오늘 드디어 아이피타임(iptime) NAS2dual 을 구매하여 설치 했습니다. 4테라 1개 구성인데 추후 HDD 1개 추가를 위해 2베이로 구매하였습니다. 3.5인치, 2.5인치 SATA 2 방식이며 DDR3 2기가와 1.6기가 듀얼코어 CPU를 가지고 있는 좋다고 말할순 없지만 무난한 사양을 가지고 있습니다.
회사로 주문하였는데 오자마자 개봉을 살짝 해보았습니다. 씰이 잘 붙어있네요.

나스를 꺼내어 보았는데 생각보다 크기가 작네요. 아담하니 딱 만족할만한 크기였습니다.

구성품은 나스본체, 전원어댑터및 선, 랜선, 사용설명서로 되어 있습니다.

바닥 뚜껑을 여시고 하드를 탈장착하면 되는 구조로 되어 있습니다. 잠깐 회사바닥에 내려 노았더니 나스바닥 미끄럼방지다리가 지저분해 졌네요.

바닥에 패어져 있는 부분을 잡고 떼어내면 아주 쉽게 분리가 됩니다.

그럼 아래와 같이 하드2베이공간이 나옵니다.
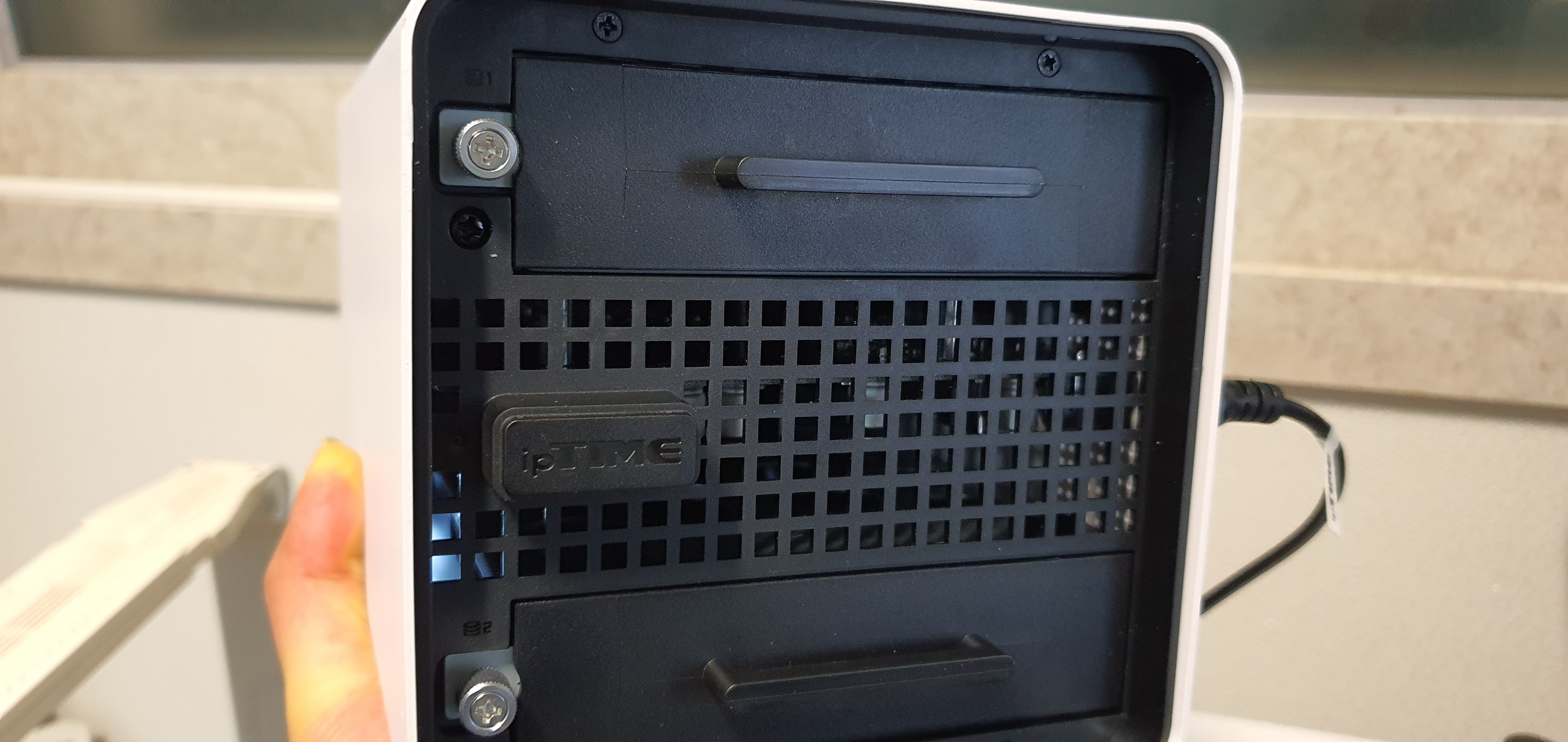
하드를 빼내실려면 좌측 나사를 풀고 손잡이 부분을 잡고 힘을 과하게 준다싶을정도로 준후 당기면 됩니다. 생각보다 빼낼때 힘이 많이 필요하더라구요.
바닥 뚜껑은 자석 탈착으로 되어 있습니다.
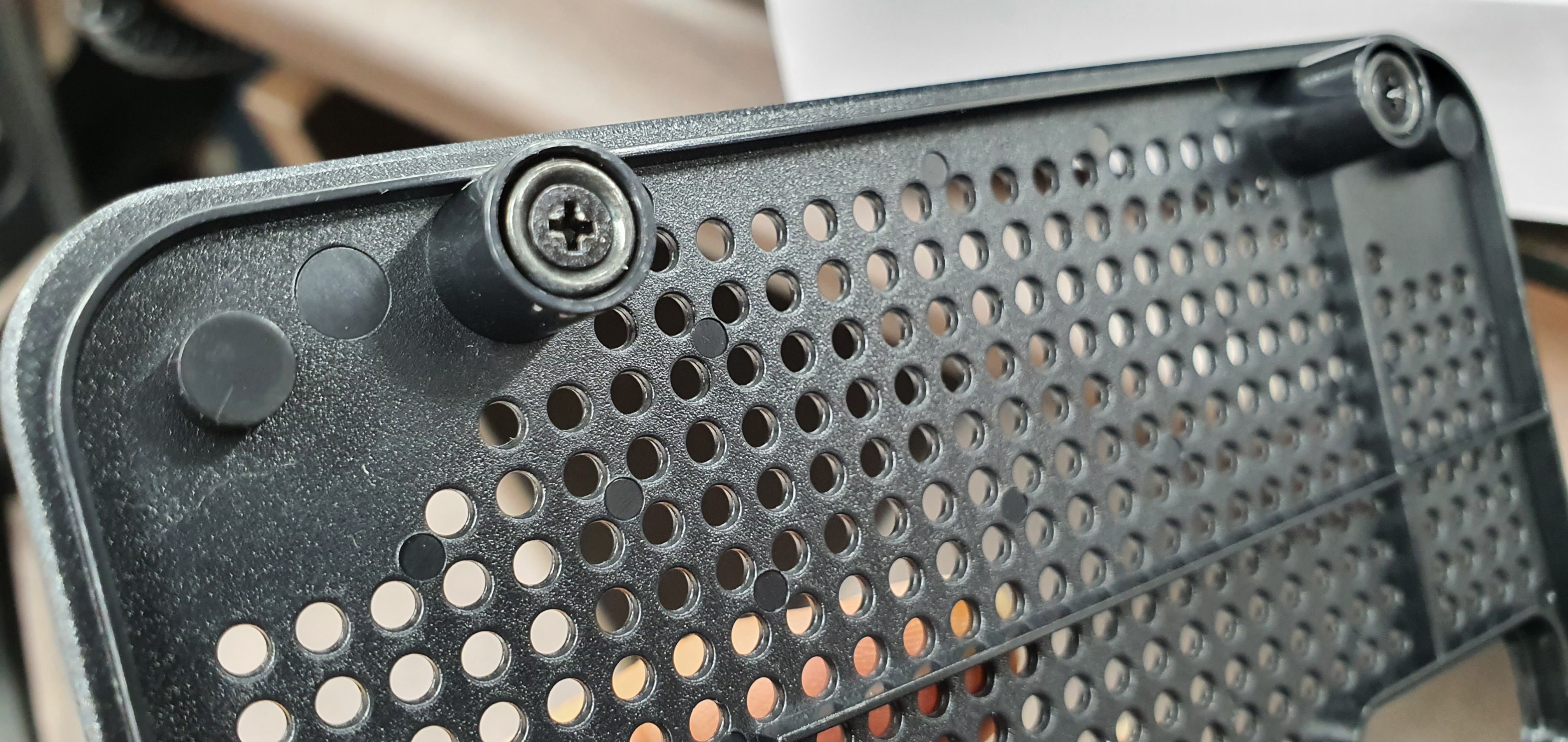
뒤쪽 부분에 버튼 및 연결부위가 몰려 있습니다.
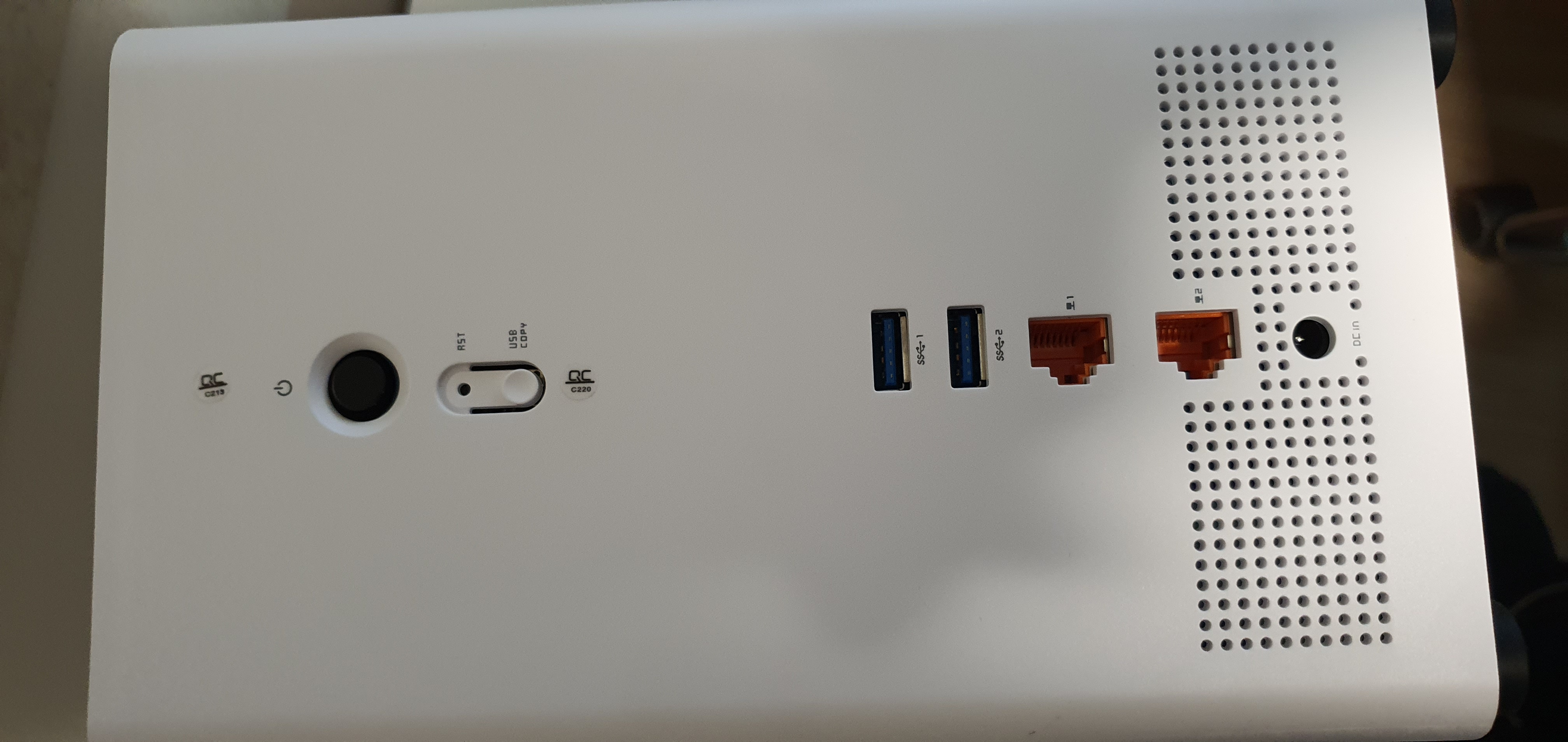
위쪽은 전원버튼과 리셋버튼, USB카피버튼이 있습니다. 리셋버튼은 하드를 초기화 하는 버튼이기 때문에 왠만하면 건들지 않는게 좋을거 같네요. USB카피버튼은 USB를 연결한 후 버튼을 누르면 자동으로 나스하드로 파일을 복사해주는 버튼입니다. PC를 켜고 할 필요가 없이 가능한 기능이라 꽤 유용하게 써먹을 수 있을 거 같습니다.

USB 연결포트입니다. A타입만 지원되네요. USB 연결포트에 프린터를 연결하면 네트워크 프린터로 활용할 수 있다고 합니다. 집에 프린터가 없어서 프린터 연결은 다음 기회에...
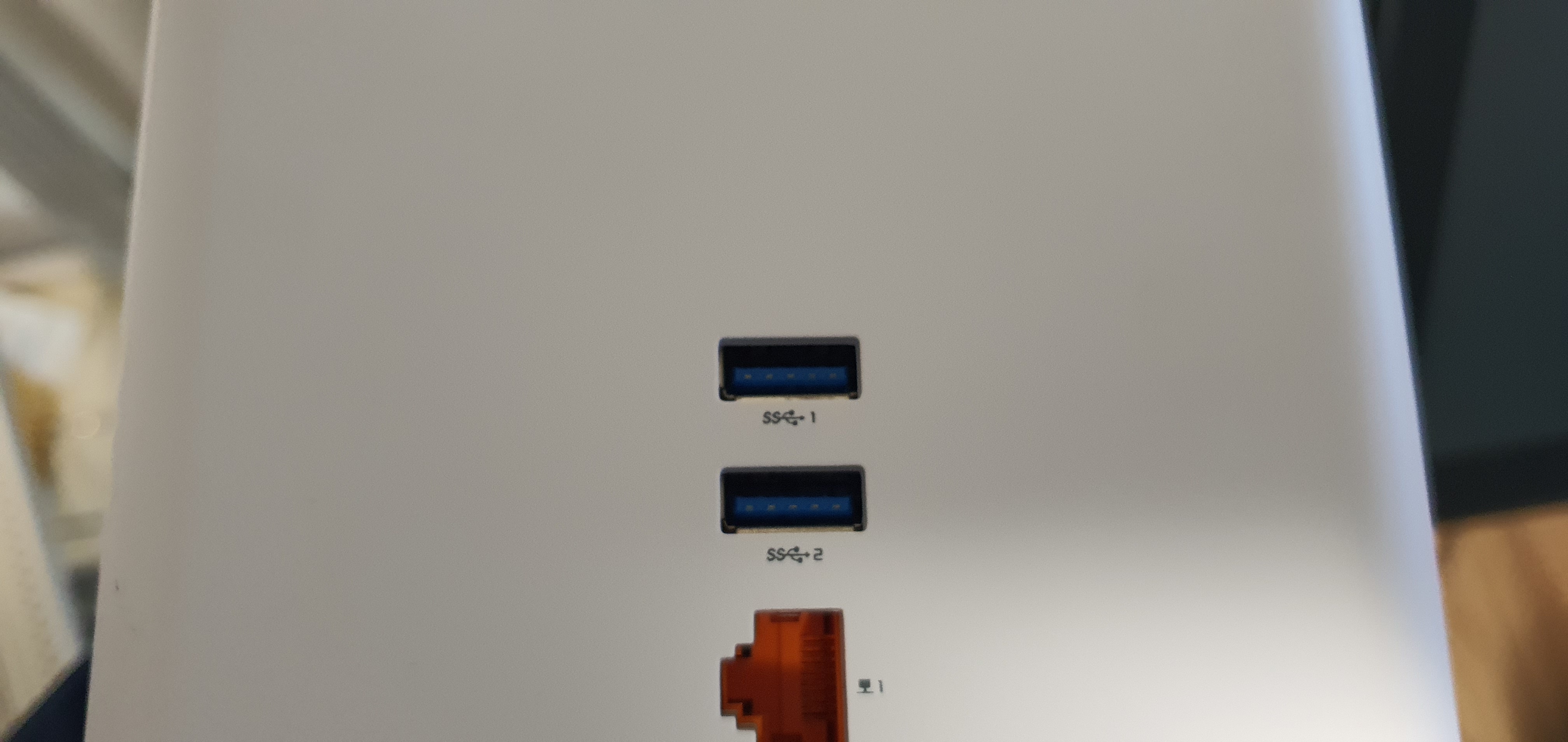
랜선연결포트와 전원포트 입니다. 랜선 구멍이 두개인데 듀얼 기가비트랜으로 두개 모두 연결하여 쓰면 빠른 체감속도를 제공한다고 합니다. 집에 랜선 여유가 없어 확인은 못했지만 다음에 기회가 되면 테스트 해보고 싶네요.
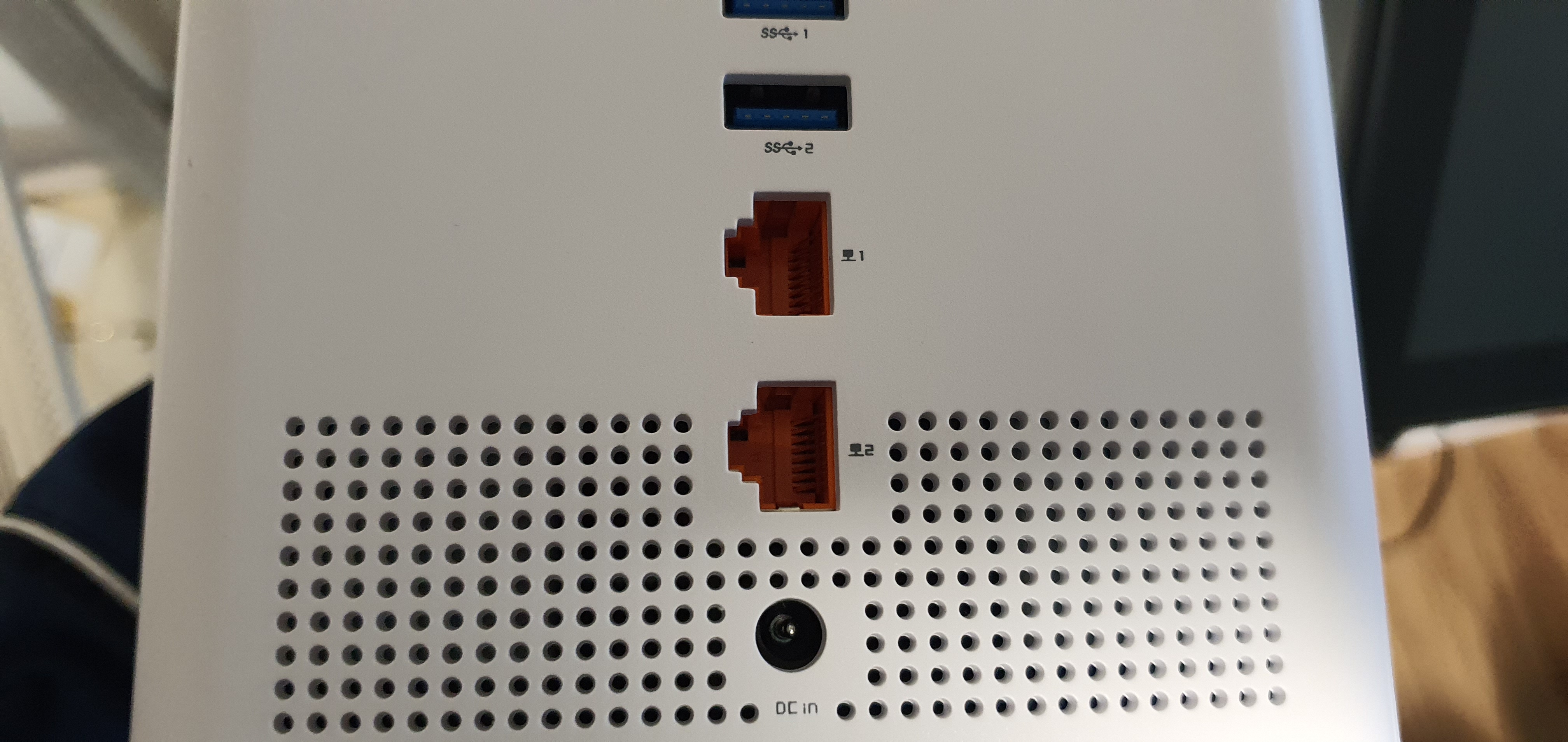
이제 본격적인 설치를 해보록 하겠습니다.
전원, 랜선을 연결 후 전원을 켜 보니 앞쪽에 LED가 들어오는데 이 제품이 하드불량이 종종 있다고 합니다. 하드불량일 경우 5번째 LED가 안들어 옵니다. 저는 다행히 정상이네요.

나스 설정하는 방법은 사용설명서에 잘 나와있습니다.
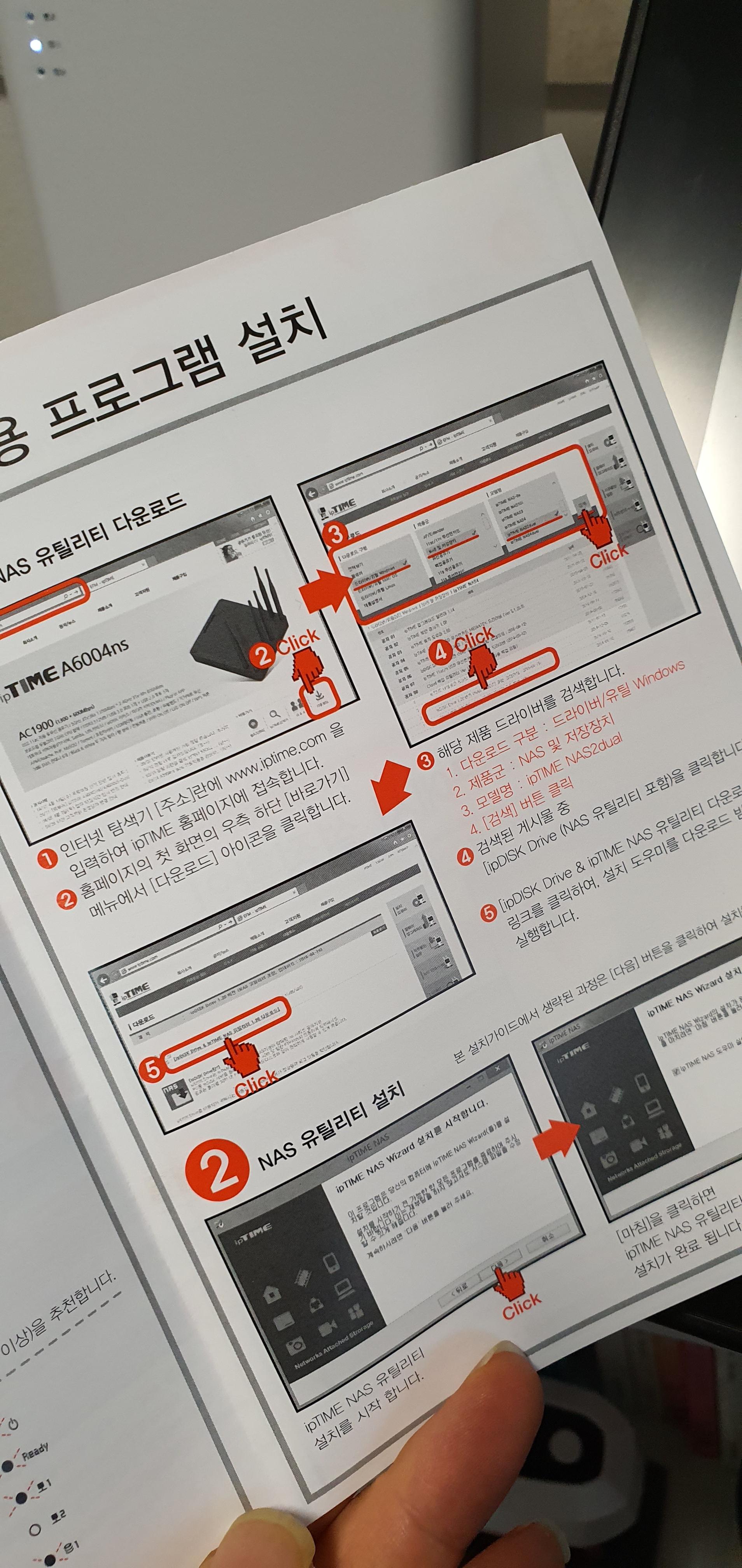
설치 중 가장 큰 문제는 공유기에 있습니다. 아이피타임 공유기를 사용하고 있다면 문제 될게 없지만 이외 공유기를 사용하고 있다면 설정을 수정해 줘야 합니다.
저는 kt 공유기를 사용하고 있는데 내부 네트워크는 잘 잡히는데 외부에서는 접속이 안되었습니다.
kt를 사용하고 계신분들은 아래를 참고하여 직접 해 보시거나 도저히 모르겠다 생각하시면 스트레스 받지 마시고 kt 고객센터 100번에 전화해서 해결하시면 됩니다.
일단 아이피디스크 드라이브를 실행해주세요. 그럼 아래와 같은 창이 뜰텐데요 저는 해결이 되서 아래 박스부분에 아무것도 안뜨지만 외부연결이 안되시는 분들은 외부연결이 안된다는 글자가 뜰겁니다. 그부분을 클릭하시면 아주 자세하게 해결 방법 안내가 나옵니다. 하나하나 읽어보면서 진행하시면 쉽게 해결이 되실 겁니다.
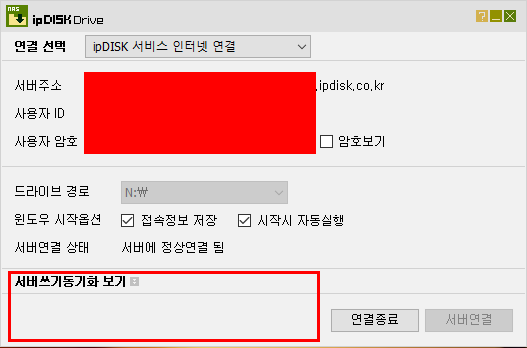
일단 해결 방법을 설명 드릴테니 보시고 아니다 싶으면 바로 100번으로 전화 하세요~
일단 공유기 설정을 변경해 줘야 하는데요.
그러기 위해서는 공유기 설정에 접속을 해줘야 합니다.
KT 공유기 한정 해결방법입니다.
인터넷 주소창에 172.30.1.254 를 입력 후 접속해 주세요. 그럼 아래와 같은 페이지가 열립니다.
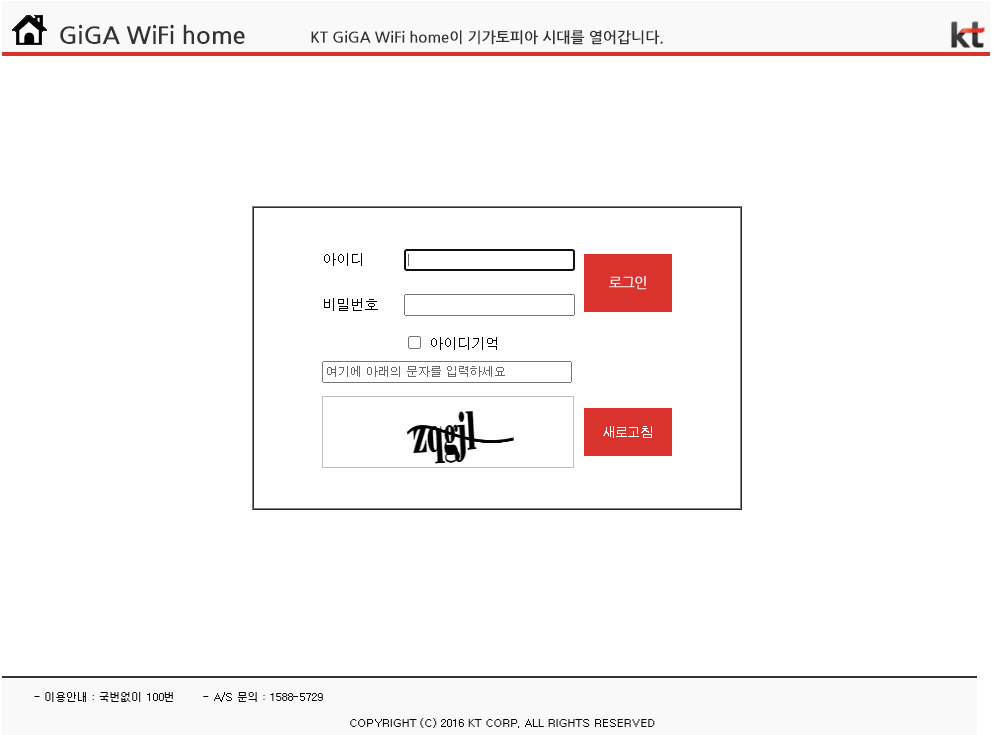
아이디/비번 - kruser / homehub 로그인해 주세요. 아래 보안문자넣는거 잊지마세요! 비번은 지역이나 상황에 따라 다를 수 있습니다. 로그인을 하면 설정 페이지가 뜹니다.
장치설정 - 트래픽관리 - DMZ설정을 차례로 눌러주신 후 DMZ 활성을 선택하고 DMZ 호스트 IP 주소에 본인의 나스 IP를 입력하시고 적용을 해주시면 됩니다. 나스IP는 공통인지 모르겠으나 혹시 몰라 블러처리 했습니다.

ip 주소는 아이피타임 나스 도우미 실행하신 후 로그인하면 확인하실 수 있습니다.
시스템 정보에 네트워크 정보에서 확인하시면 되세요.

공유기 설정이 끝났다면 아이피타임 나스 도우미로 관리툴을 접속해 주신 후 ipDISK(DDNS) 서비스에서 다시등록을 눌러주준 후 등록됨으로 뜨면 성공입니다.
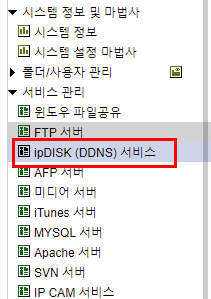
저는 완벽하게 성공을 했고 내부 및 외부에서도 접속이 잘 됩니다.
스마트폰에서 사용하려면 idDISK 앱 설치하시면 됩니다.
추가 후기가 없을거 같지만 듀얼랜 속도체크는 해보고 싶기에 하게 된다면 추가 후기 포스팅하도록 하겠습니다.
'제품리뷰' 카테고리의 다른 글
| 실리콘 식탁 매트 과연 좋을까? (0) | 2023.08.17 |
|---|---|
| 린넨 앞치마와 일반 앞치마의 차이점에 대해 알아보아요 (0) | 2023.08.14 |
| 유선마우스 앱코 해커 A700 리뷰 (0) | 2021.11.14 |
| 타블렛 보조 xp pen AC19 단축키 리모컨 사용기 (0) | 2021.11.13 |
| 카멜 마운트 CMA-2PW 싱글 모니터암 추천 (1) | 2021.11.10 |




댓글