오늘은 간단하고 쉽게 사진이나 이미지 빈공간을 채우는 기능에 대해 알아보도록 하겠습니다.
이 기능을 모르고 계시는 분들은 알고나면 허무할 수도 있을거에요. 워낙 간단한 기능이기 때문입니다.
포토샵의 꿀기능 Content-Aware Fill 기능 알아보기
포토샵의 Content-Aware Fill 기능은 주변 색상을 자동 추출하여 자연스럽게 매꿔주는 아주 유용한 기능입니다.
포토샵 메뉴 Edit에 위치해 있습니다.

Edit 메뉴에 바로 안보이시는 분들은 Edit - Fill을 클릭하시면 됩니다.

Fill을 클릭하시면 창이 하나 뜨는데 Contents를 Content-Aware를 선택하시면 됩니다.

Content-Aware 기능이 비활성화 되어 있는데 이는 색상을 채울 공간을 선택하지 않았기 때문입니다.
이미지 하나를 불러와 차근차근 실습해 보도록 하겠습니다.
이미지 빈공간 자동을 채우기 실습
저는 은행잎이 가득한 거리를 찍은 사진을 불러 왔습니다.
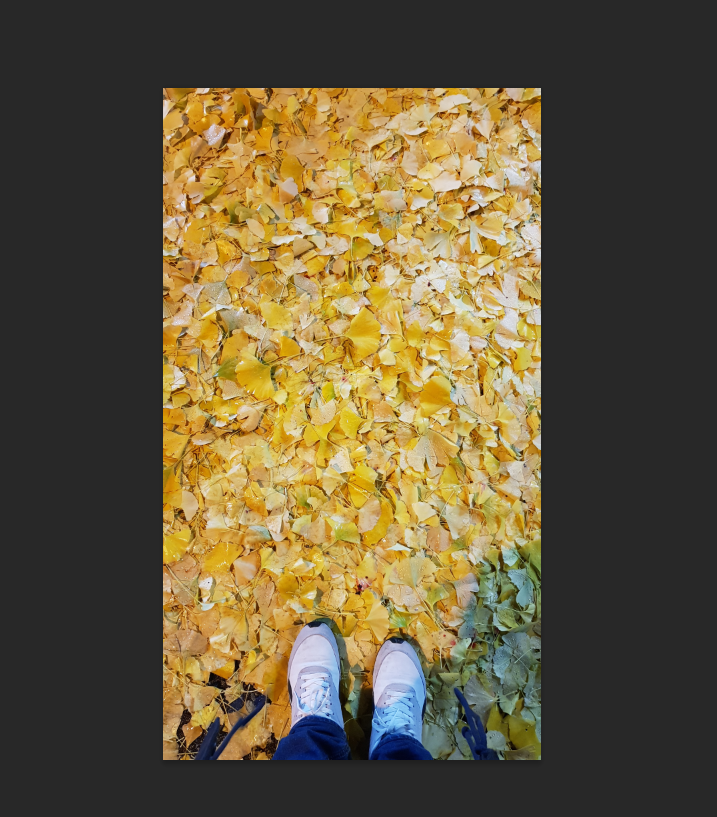
이미지 비율을 맞추어 늘리거나 줄이는건 쉬운데 저는 높이는 놔두고 가로만 늘리고 싶어요.
그렇다고 억지로 가로만 늘리면 아래와 같이 보기 싫은 찌그러진 이미지가 나오게 됩니다.

이제 Content-Aware 기능을 활용하여 비율에 맞게 가로만 늘려 보도록 하겠습니다.
첫번째로 해주셔야 할 일은 이미지를 복사해 주셔야 합니다.
이는 선택영역 잡을때 필요한 부분이기때문에 가장 먼저 해야 할 일입니다.
레이어에서 복사할 이미지를 선택 후 이미지를 복사해 주세요. 복사 단축키는 컨트롤+j 입니다.
그럼 아래와 같이 복사된 이미지가 생성될 겁니다.
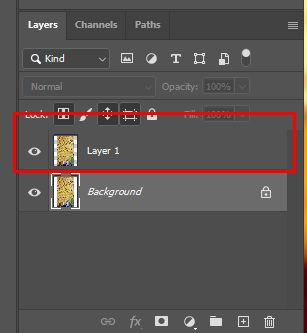
이상태에서 캔버스 크기를 늘려주시면 됩니다.
단축키 컨트롤+알트+c를 눌러주세요.(메뉴-Image-Canvas Size)

캔버스 사이즈설정 창이 나오는데 가로 세로 사이즈 밑에 Anchor는 그대로인 상태로 넘어가도록 하겠습니다.
(궁금하신 분은 화살표 하나하나 누르면서 사이즈 조절하면 금방 감이 잡히실 겁니다.)
가로를 3000으로 수정하고 OK를 눌러 줍니다.

그럼 아래와 같이 이미지 양쪽으로 여백이 생깁니다.

복사된 이미지를 선택 후 전체 선택을 해주세요.
Content-Aware 기능은 채워줄 공간을 선택해야 하기 때문에 여백만 선택되어야 합니다.
일단 전체 선택을 해 주세요.(단축키 컨트롤+a)

이제 전체가 선택된 상태에서 이미지 부분만 빼주면 됩니다.
이미지 영역만 빼는 방법은 레이어에서 이미지에 마우스를 가져다 간 후 컨트롤+알트를 누른 상태에서 클릭해주시면 됩니다.
아래와 같이 이미지에서 컨트롤+알트를 누르면 손가락 모양에 - 표시가 보이실 거에요. 그상태에서 클릭!
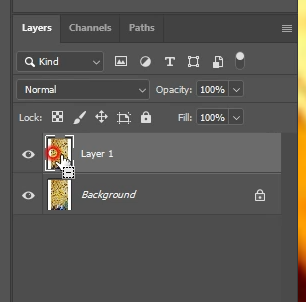
그럼 아래와 같이 이미지영역을 뺀 빈공간만 선택되실 거에요.

다음은 레이어에서 복사된 이미지가 선택된 상태에서 메뉴 Edit-Content-Aware Fill을 클릭해 주세요.
그럼 자동으로 색상을 잡아서 최대한 자연스럽게 채워줍니다.

짜잔 결과물입니다! 아주 간단하죠? 채울영역과 맞닿은 부분이 단순할수록 더욱 자연스럽게 채워줍니다.
Content-Aware 기능 응용하기
주변 색상을 인식해 선택된 공간을 채워주는 기능이기때문에 불필요한 부분을 지울때도 아주 유용합니다.
지워주고 싶은 영역을 선택 후

Edit-Content-Aware Fill을 클릭하면

이렇게 지워주는 기능도 있습니다.
다시 한번 말씀드리지만 좀 더 단순한 이미지일수록 더욱 감쪽같은 결과물을 얻을 수 있습니다.
생각보다 많이 사용되고 아주 아주 유용한 기능이니 꼭 기억해 두세요!
'디자인 관련 팁' 카테고리의 다른 글
| 블랙프라이데이 웹배너 만들기 (0) | 2021.11.01 |
|---|---|
| 포토샵 기초_타임라인을 활용한 gif파일 만들기 (0) | 2021.10.31 |
| 알아두면 유용한 엑셀 매크로 기능 (0) | 2021.10.26 |
| 포토샵 기초_포토샵(Camera Raw Filter)으로 사진 보정 하기 (0) | 2021.10.25 |
| 엑셀 사용 중인 파일로 안열릴때 해결 방법 (1) | 2021.10.23 |




댓글