안녕하세요 제디입니다. 오늘은 일러스트레이터로 명함 만드는방법에 대해서 알려 드리겠습니다. 가이드 잡는 방법부터 명함 레이아웃 잡는 방법에 대해 알려 드릴텐데요 디자인명함 제작은 각자 개성에 따라 느낌에 따라 만들면 되기 때문에 기본만 알면 명함에 디자인 넣는건 쉬울거에요. 원본제공을 해드릴테니 원하시는데로 수정도 해보세요.
명함종류가 다양하다?!
가장 기본적인 명함부터 카드명함, 하이브리드명함, 고급명함등 명함의 종류가 다양한데요 각 명함 제작에 따라 가이드 잡는 방법이 다릅니다. 특히 하이브리드 명함은 다소 어려울 수 있습니다. 추후에 하이브리드명함 만드는 방법도 포스팅 하도록 하겠습니다. 오늘은 가장 기본적인 명함제작에 대해 알려드립니다.
기본적인 명함 가이드 잡기
기본적인 명함이라고 해도 사이즈는 다양한데요 가장 많이 쓰이는 사이즈가 90 x 50 또는 86 x 52 입니다.
인쇄소에 따라 제단선 잡는 방법이 다르긴 한데 보통 2mm로 잡습니다. 물론 기본명함에 한해서입니다. 다른 종류의 명함은 제단선을 4mm까지 잡는 경우도 있어요.
90mm x 50mm 명함을 진행하도록 하겠습니다.
일러스트레이터를 열어주시고 A4크기의 새파일을 열어줍니다. 열린 대지에 사각형 92mm x 52mm 그려주세요. 사각형 툴을 선택후 대지에 클릭을 해주시면 사각형 크기의 수치를 입력하는 창이 열립니다. 창에 92mm, 52mm를 입력해 주시면 정확한 크기의 사각형이 만들어 집니다. (단위는 mm입니다!)

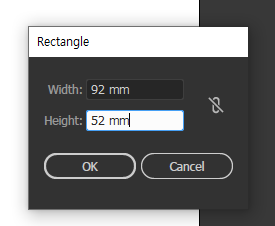
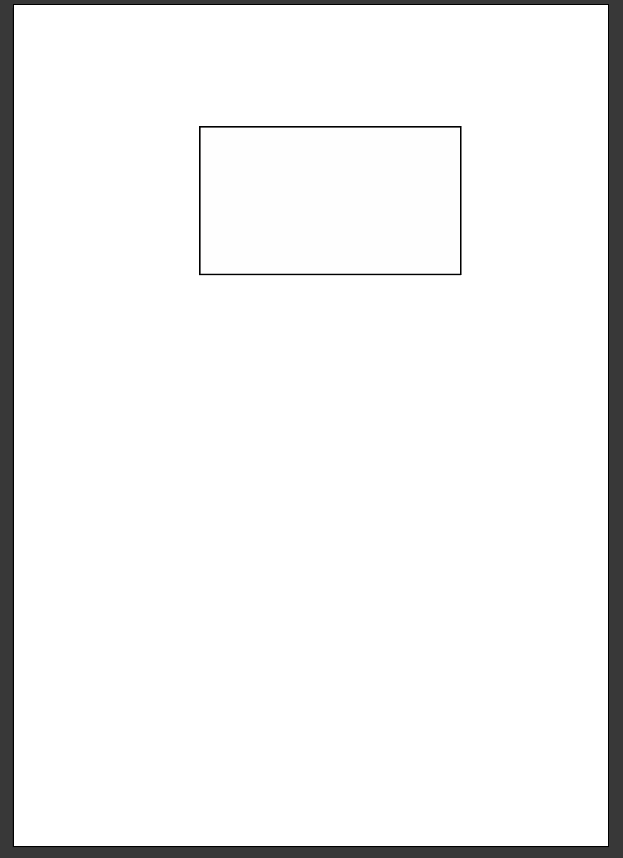
사각형을 선택 후 복사(컨트롤+c)를 하신후 바로앞에 붙여넣기(컨트롤+f)를 해주세요. 변화가 없어 보이겠지만 사각형 바로위 똑같은 사각형이 복사된 상태입니다. 사각형을 다시 클릭해주신 후 상단 수치를 90mm x 50mm로 수정해 주세요. 수치를 넣기전 사슬모양을 해제해 주셔야 합니다.

그럼 아래와 같은 사각형으로 만들어 집니다.

드래그로 사각형 두개를 모두 잡아 주신 후 좌측 툴바에서 면은 없애주시고 선은 임의적으로 빨강색으로 변경해 줍니다. (명함이 다 완성된 후 인쇄용 파일을 만들때 선도 색상을 없애줘야 합니다.)

명함 레이아웃 잡기
이제 직책, 이름, 전화번호, 주소, 이메일등 필요한 정보를 잘 위치하게 써 줍니다. 폰트는 나눔스퀘어를 사용하겠습니다. 원하는 폰트로 사용하는건 좋으나 명함에 들어가는 글자크기가 작아 가독성이 좋은 폰트를 사용하시는게 좋습니다. 폰트크기는 중점이 될 글자는 11pt, 나머지는 7pt로 해 주었습니다. 제작할때는 작아 보일 수 있으나 명함 글자크기의 평균적으로 사용되는 크기입니다. 오늘은 기본적인 명함제작이기때문에 평범하고 무난한 진행이기때문에 보편적으로 많이 쓰이는 위주로 진행하겠습니다.
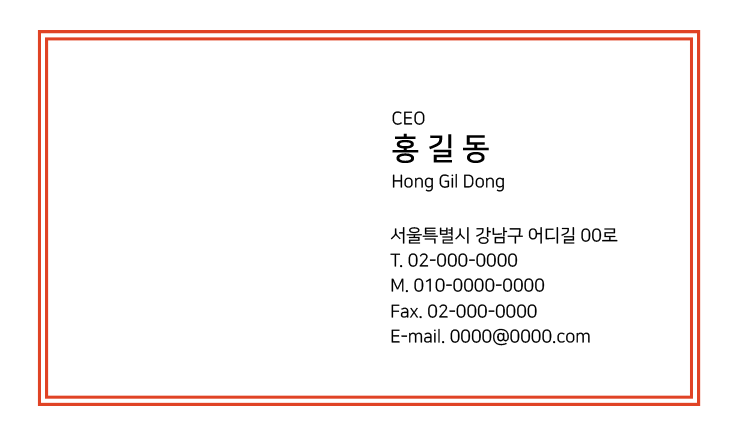
폰트 위치는 어디에 놓아도 상관은 없습니다. 전 우측에 위치시키고 좌측은 로고를 넣겠습니다.
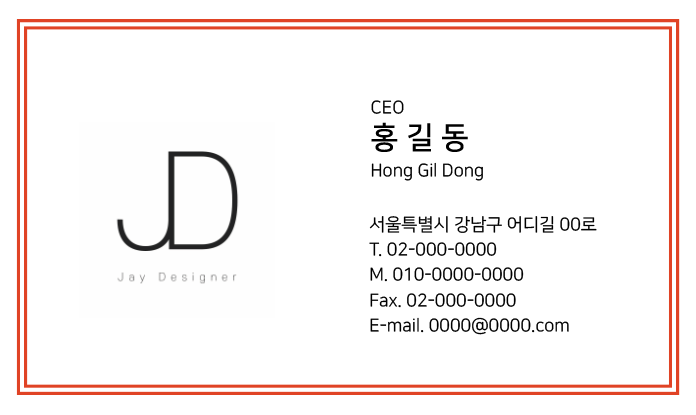
가장 기본적인 명함의 레이아웃이 완성되었습니다. 간혹 주소가 길어서 두줄로 넣어야 할 경우가 있는데 어중간한 길이는 두줄로 하기보다 레이아웃을 변경해서 만드는게 더 깔끔해 보입니다.
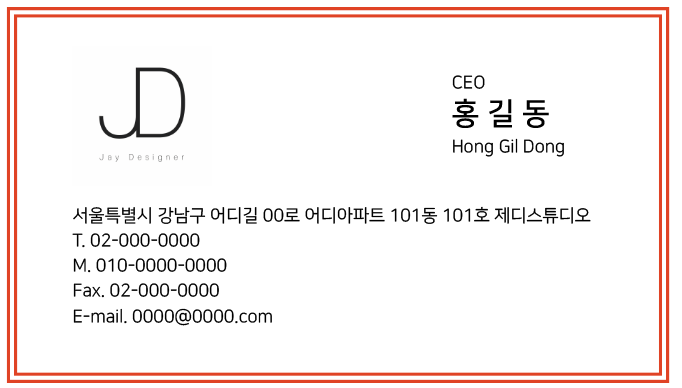
인쇄용 파일 만들기
인쇄용 파일을 만들기 위해서는 첫번째로 글자를 깨줘야(outline) 합니다. 컨트롤+a를 눌러 모두 선택을 해주세요. 모두 선택된 상태에서 컨트롤+쉬프트+o를 눌러주시면 outline 됩니다. outline된 폰트는 더이상 수정이 안되니 반드시 인쇄용은 원본이아닌 다른 파일로 저장해서 보관해 주셔야 합니다.
이제 가이드라인을 잡은 사각형 두개를 선택하셔서 좌측툴바에서 선색상을 없애주세요.
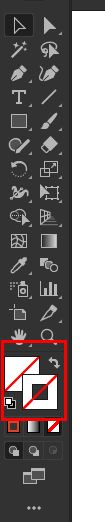
그럼 아래와 같이 가이드는 보이지는 않지만 지워지지 않은 상태가 됩니다.
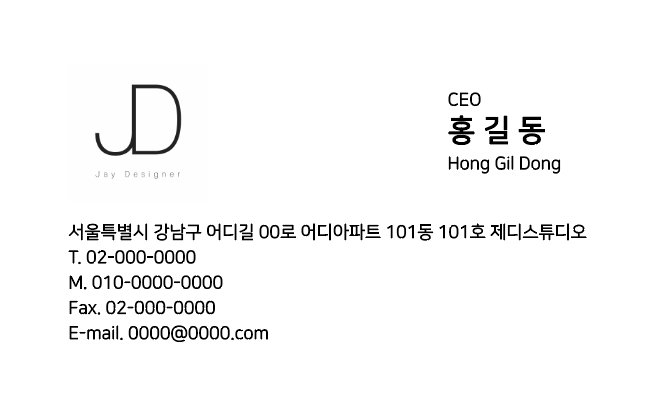
만약 이미지가 들어갔다면 이미지는 따로 깨주셔야(Embed) 합니다. 이미지를 선택한 후 상단 메뉴 아래를 보시면 Embed 버튼이 보이실겁니다. 클릭하시면 이미지가 Embed됩니다. 비활성화 되어 있다면 이미 이미지가 Embed된 상태이니 신경쓰지 않으셔도 됩니다.

마지막으로 명함 전체를(가이드포함) 선택 후 그룹(컨트롤+g)을 지어주세요. 이제 인쇄파일 준비가 끝났습니다. 해당 파일을 저장 후 인쇄소에 넘기면 완료 입니다. 혹시 양면명함을 제작하실경우에는 앞면 그룹 뒷면 그룹 따로따로 그룹을 지어주어야 합니다.
또한 인쇄소에 넘기기전 앞면과 뒷면 표기를 해주시면 더욱 좋습니다.

원본 올려드릴테니 마음껏 수정하셔도 됩니다. 가져가실땐 댓글 잊지마세요~
'디자인 관련 팁' 카테고리의 다른 글
| 포토샵 아트웍 제작 과정 쉽게 도전해 보기 (0) | 2021.11.08 |
|---|---|
| 윈도우11 업그레이드 설치 과정과 tpm 문제 해결 (1) | 2021.11.03 |
| 블랙프라이데이 웹배너 만들기 (0) | 2021.11.01 |
| 포토샵 기초_타임라인을 활용한 gif파일 만들기 (0) | 2021.10.31 |
| 알아두면 유용한 엑셀 매크로 기능 (0) | 2021.10.26 |




댓글