오늘은 블렌더 외곽선 그리기에 대해 알아 보겠습니다.
추가로 선만 추출할 수 있는 방법에 대해서도 알아보겠습니다.
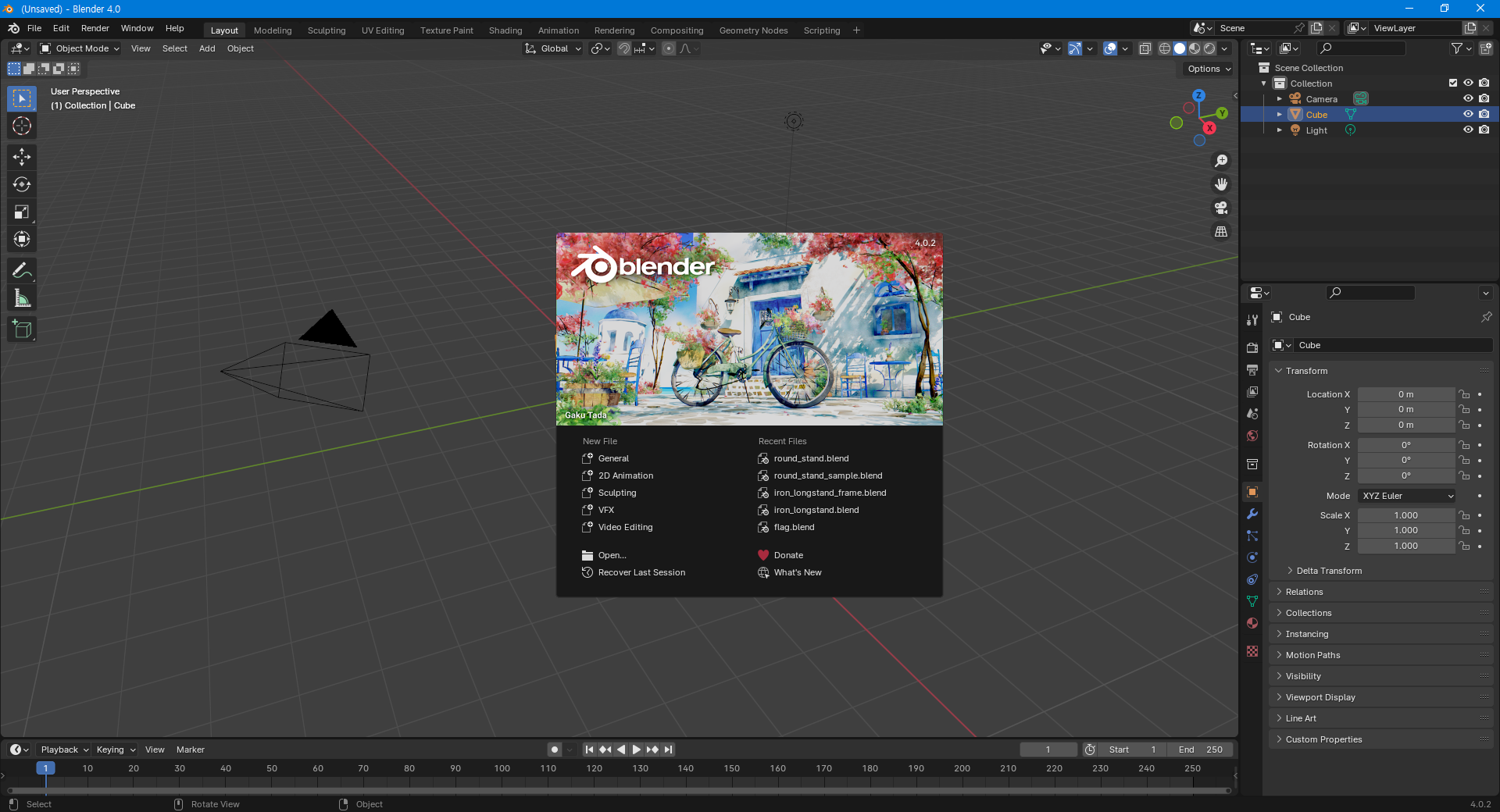
3D를 이용한 2D표현을 할때 많이 사용되고 있으며 도면이나 설계와 같이 선으로 그려진 작업물에 사용되는 방법입니다.
블렌더를 처음하시는 분들도 쉽게 따라할 수 있는 기초적인 방법이니 걱정하지 마시고 잘 따로오시기 바랍니다.
물론, 세세한 설정에 따라 매우 다양하게 변화하지만 가장 기초적인 방법만 알려드리도록 하겠습니다.
블렌더에서 외곽선 그리기
블렌더를 실행시키면 나오는 기본도형인 큐브로 진행하도록 하겠습니다.(다른 도형으로 진행하셔도 됩니다.)
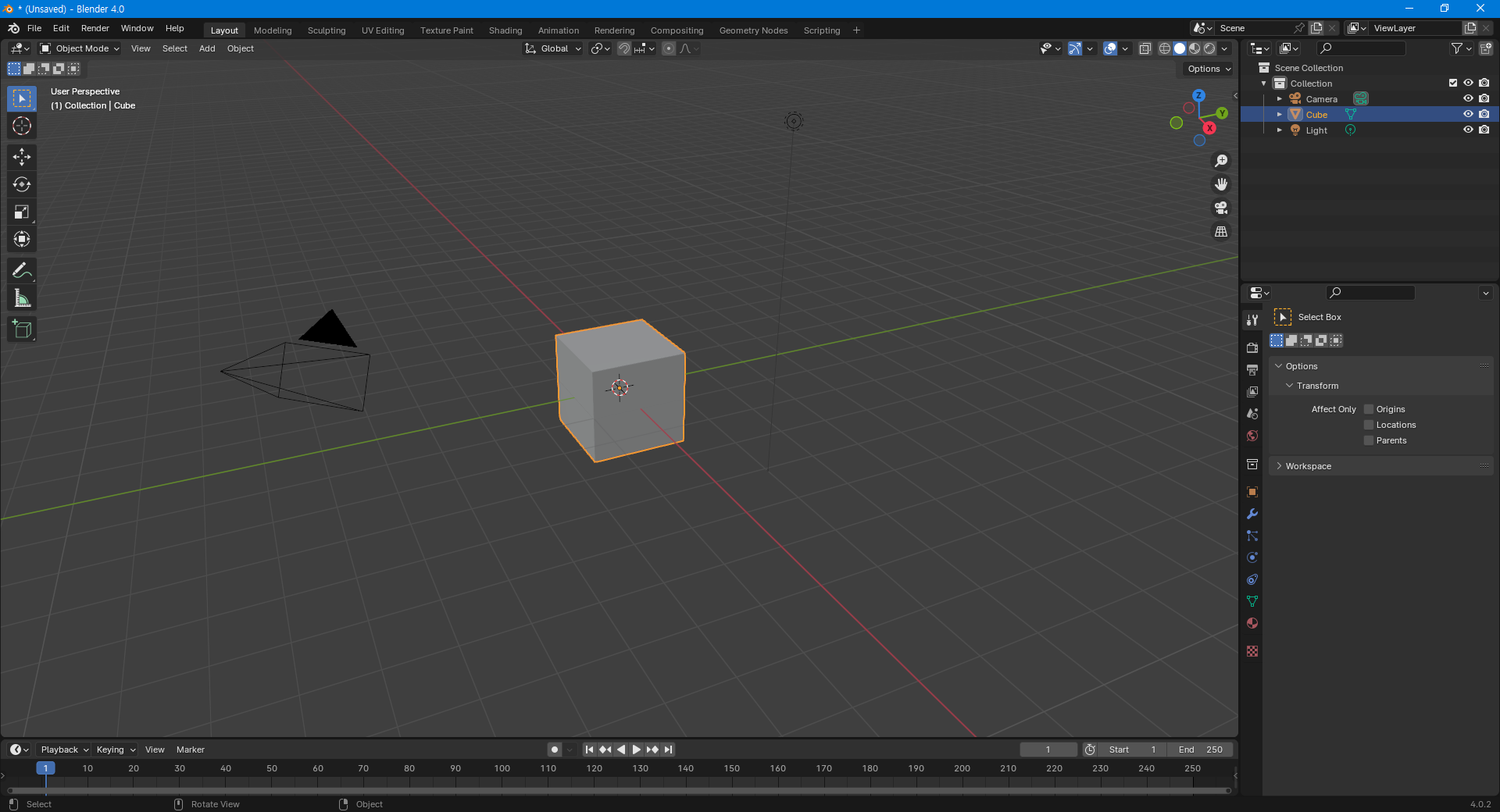
1. 우측 패널에 Render창을 클릭해 주세요
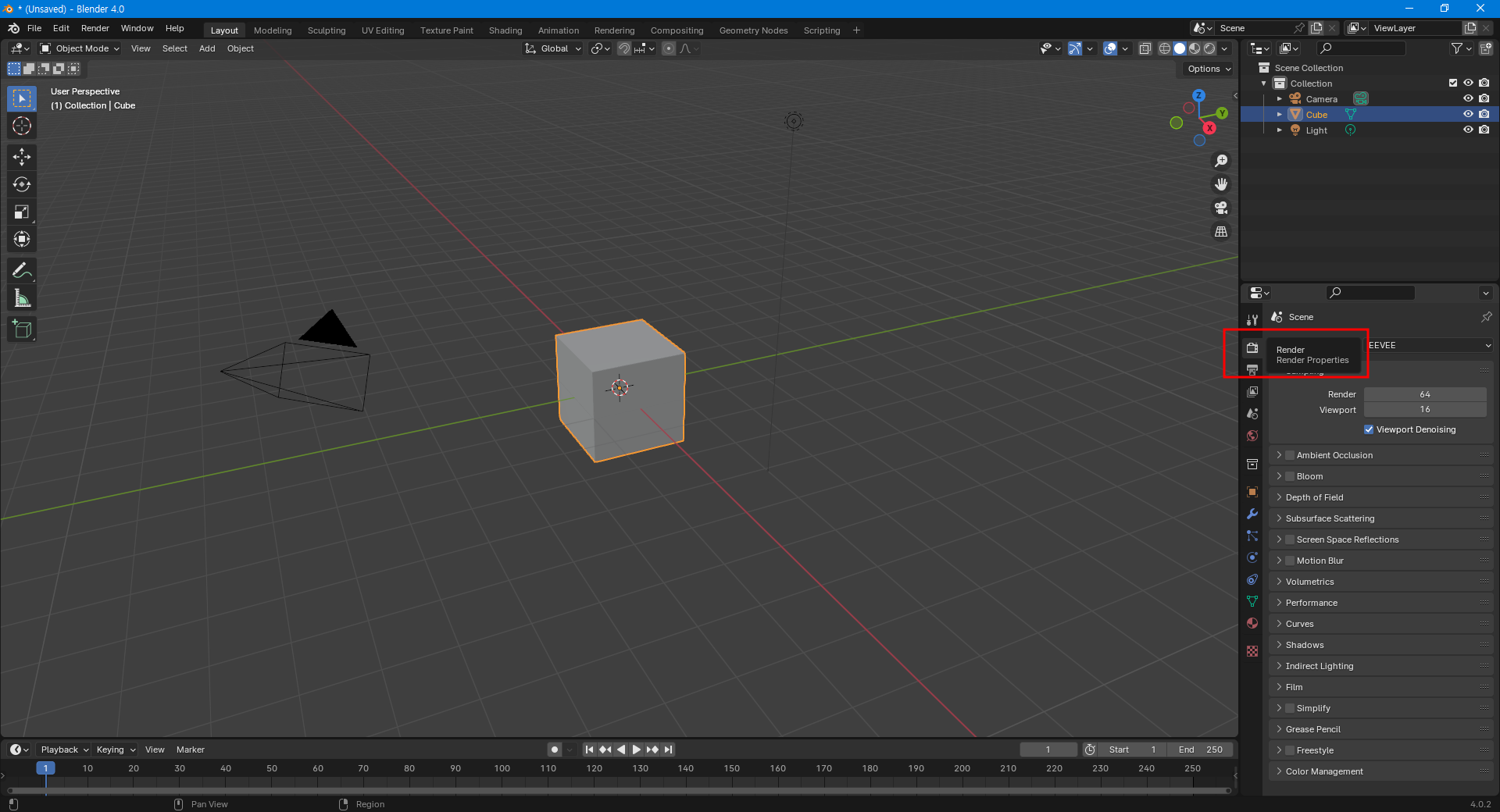
2. 아래 쪽 Freestyle을 체크로 활성화 시켜주세요.
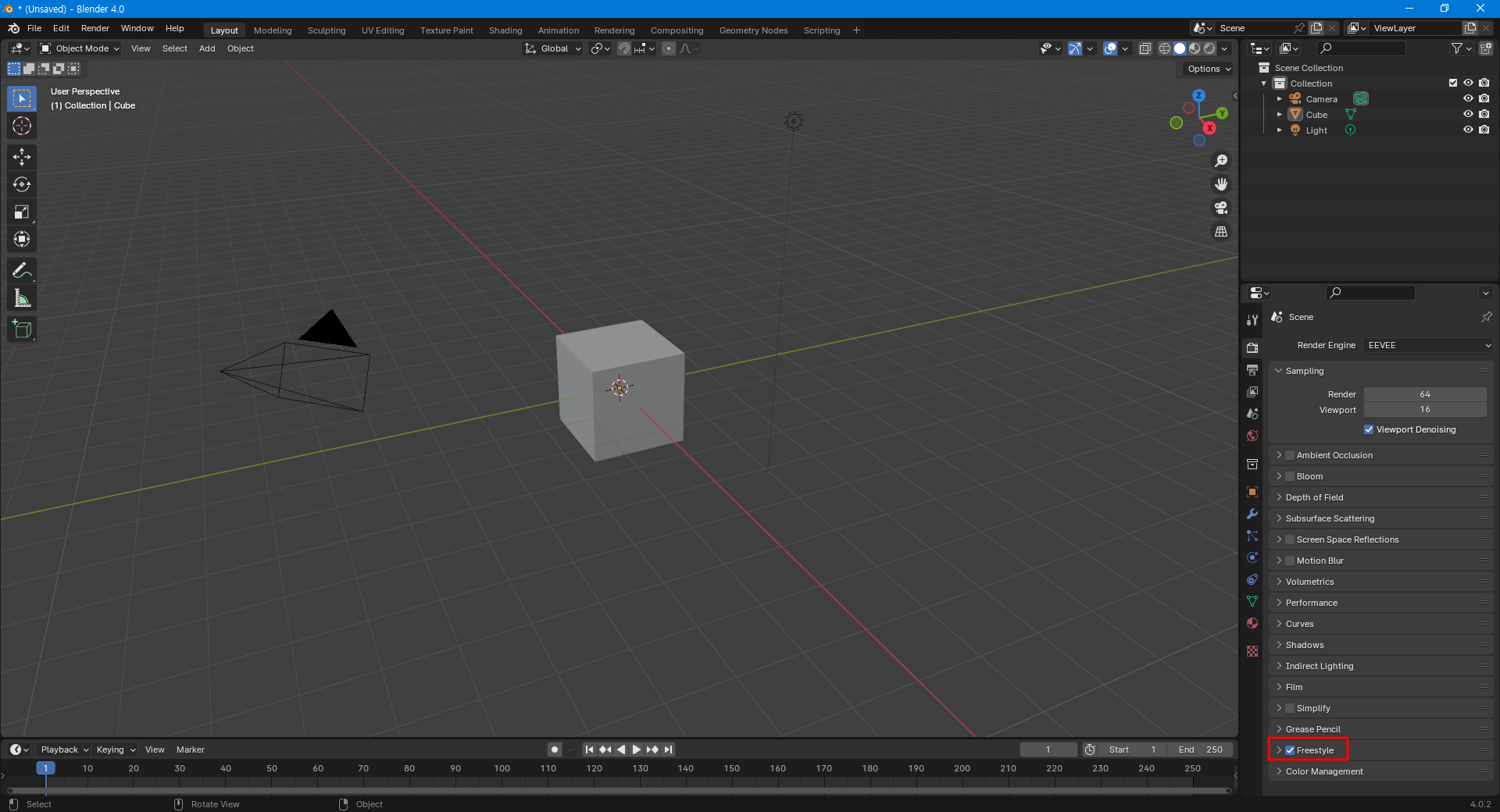
Freestyle 체크로 활성화 시킨 후 F12로 렌더를 해보시면 아주아주 간단하게 외곽선이 생긴걸 확인 할 수 있습니다.
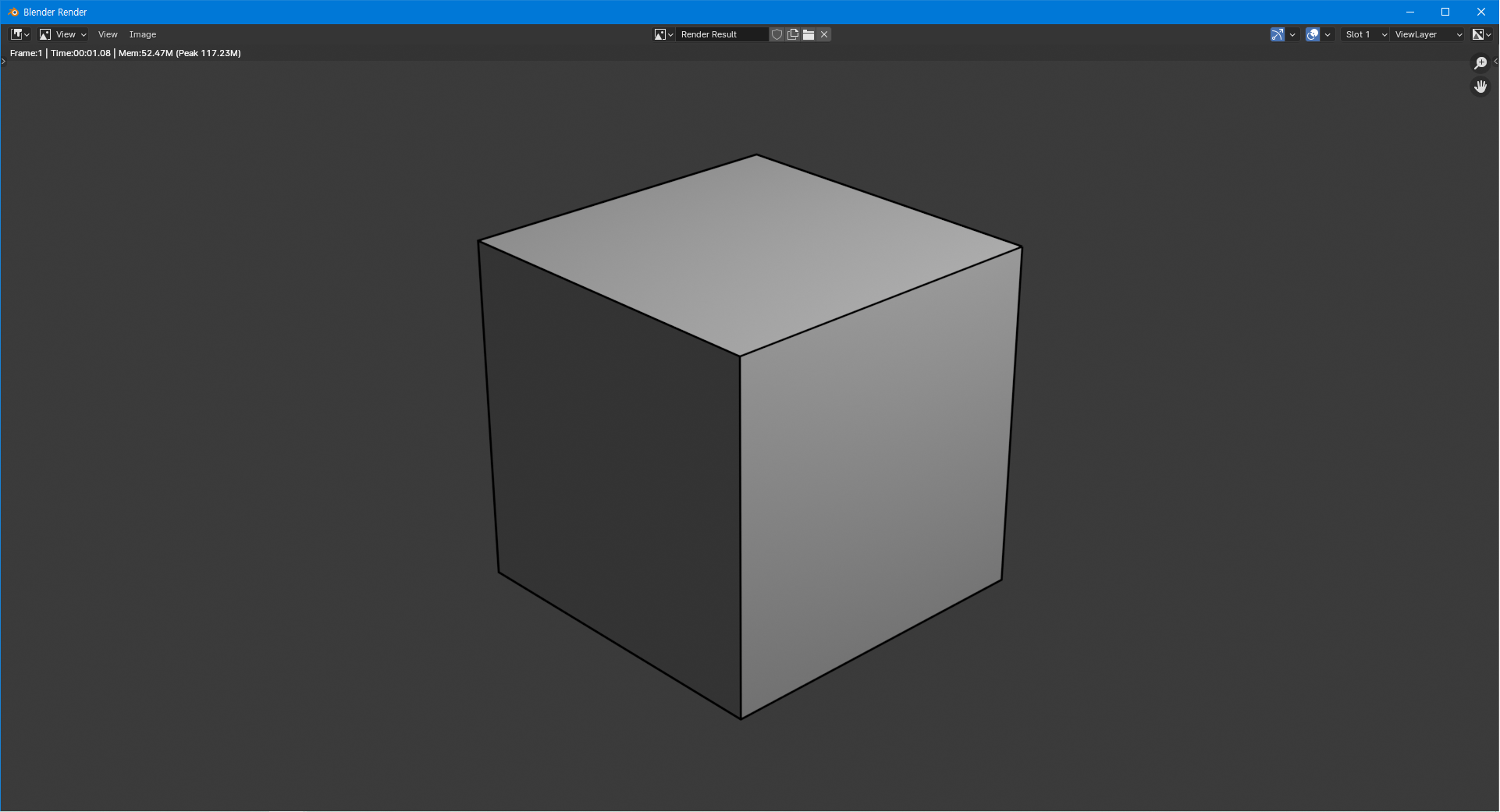
아주 간단하죠~
블렌더에서 선만 추출하기
자, 이제 선만 추출 할 수 있는 방법에 대해 알려드리겠습니다.
노드를 사용하는 방법이지만 잘 따라오시면 매우 간단하니 걱정하지 마세요.
1. Render창 Freestyle 체크하시고 >를 클릭해 하단 메뉴를 열어주세요.

2. Freestyle에 Absolute로 체크되어 있는부분을 Relative로 체크 해 주세요.
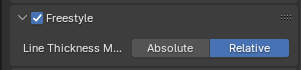
3. 하단창 또는 새로운창을 Compositor로 바꿔주세요.
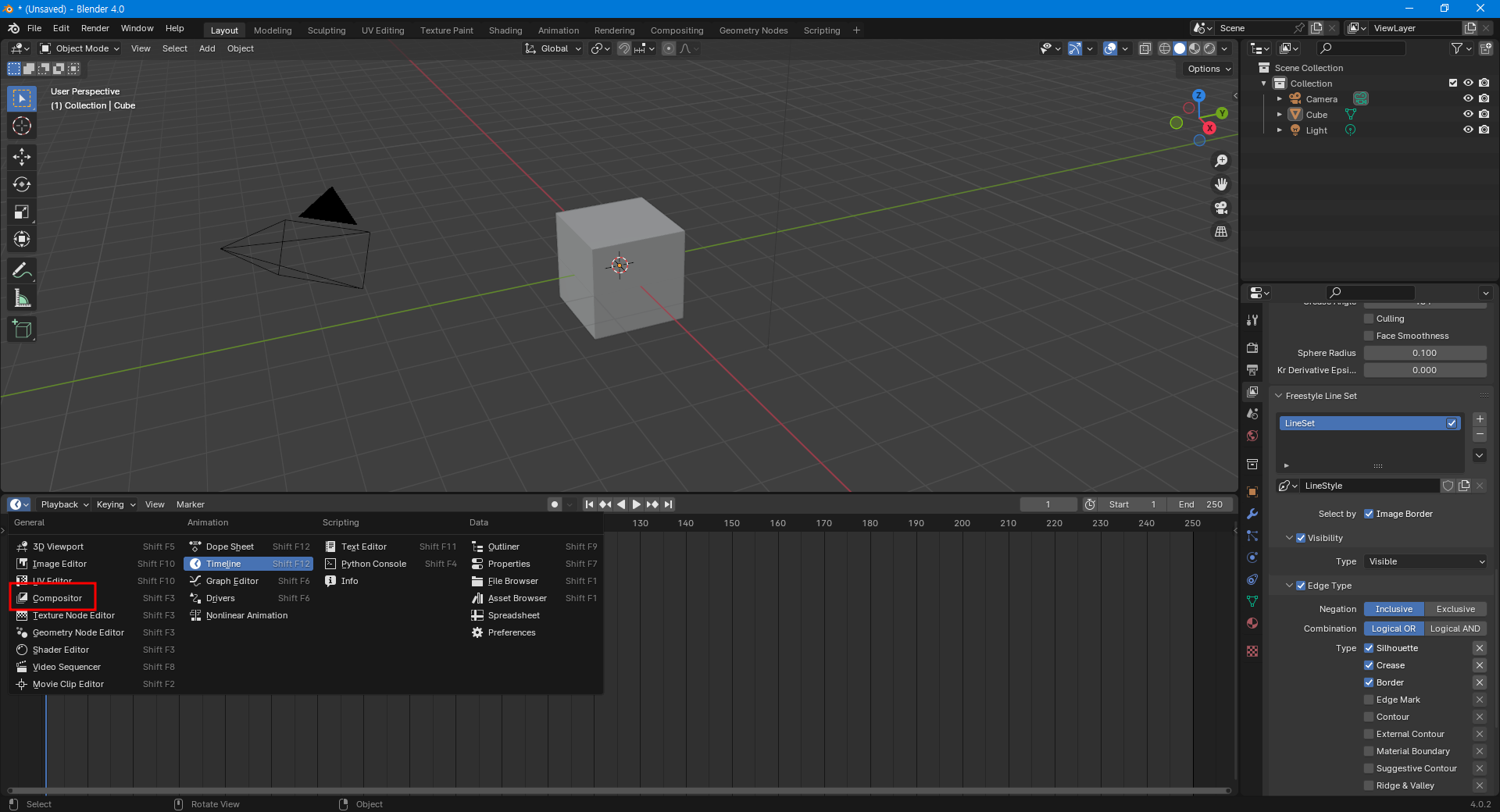
4. 아무것도 없는 빈창일텐데 Use Nodes 부분을 체크해 주시면 아래와 같은 노드가 뜨게 됩니다.
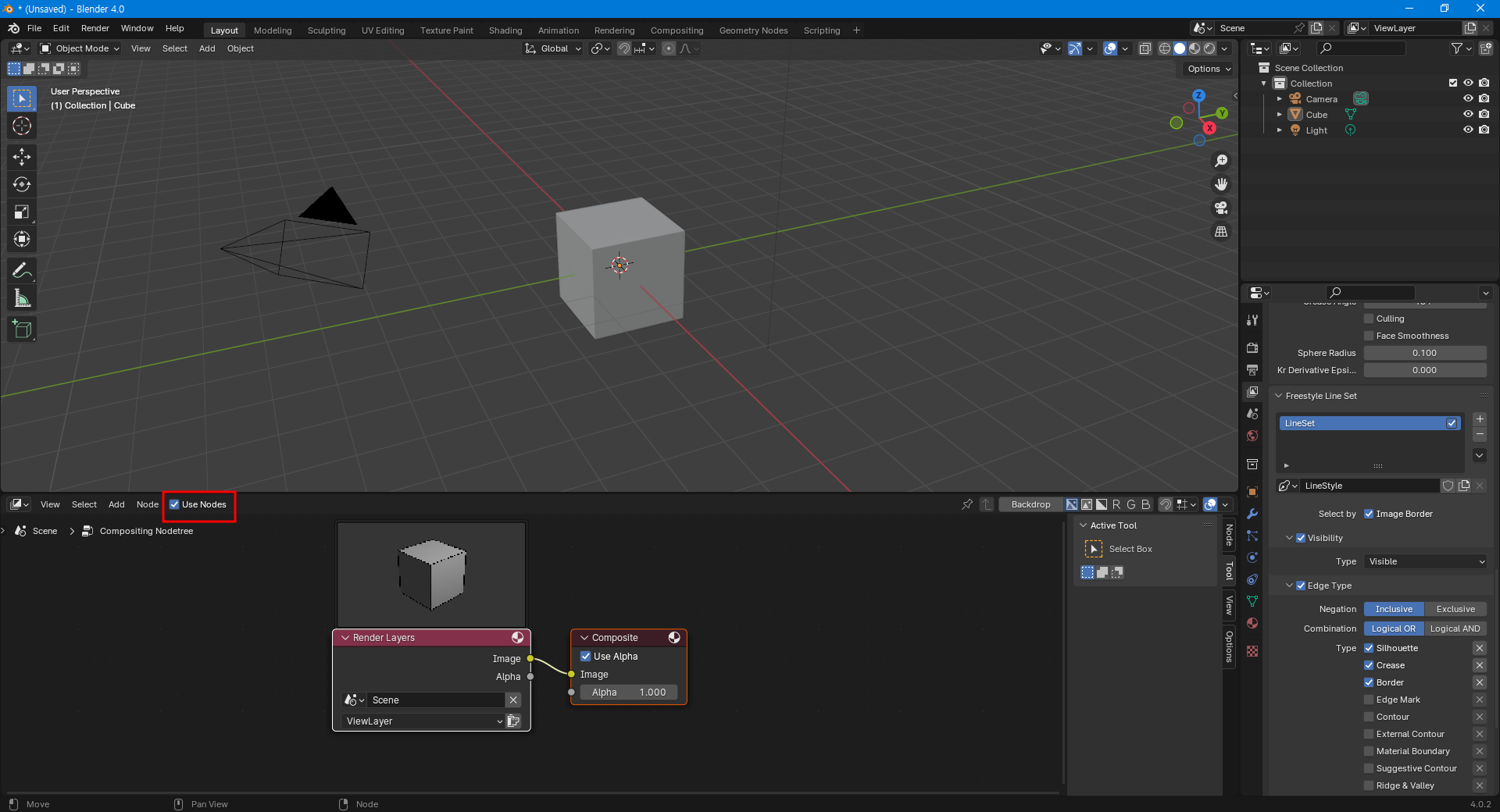
아직 외곽선을 표현하는 Freestyle은 안뜹니다. 아래 부분을 설명하기 위해 Freestyle가 안뜨는 노드창을 먼저 보여 드렸습
니다.
5. 이제 오른쪽 View Layer창을 클릭해 주신 후 아래로 쭉 내리다 보면 Freestyle이 보이실 겁니다. As Render Pass를 체크 해 주세요.
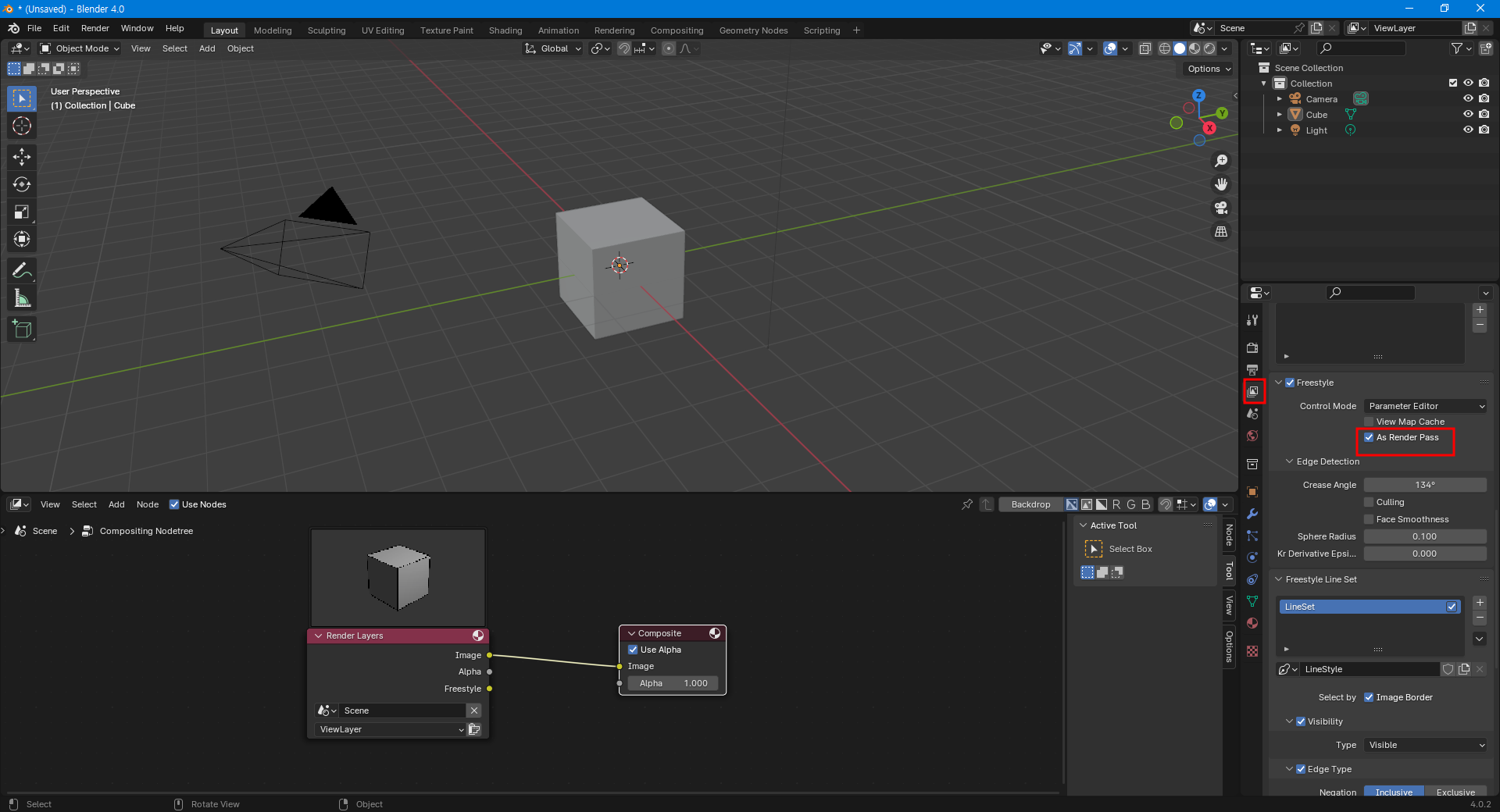
그럼 아까는 안보이던 Freestyle가 보이실 겁니다.
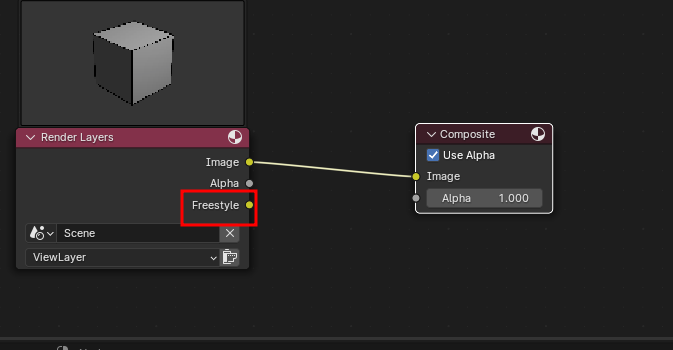
6. Freestyle을 Composite Image와 드래그로 연결해 주세요. 그럼 Image - Image는 자동 연결 해제 됩니다.
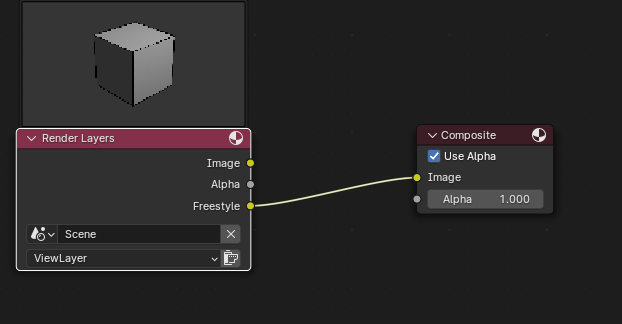
7. F12로 렌더 결과를 보시면 아래와 같이 면은 없어지고 선만 추출된걸 볼 수 있습니다.
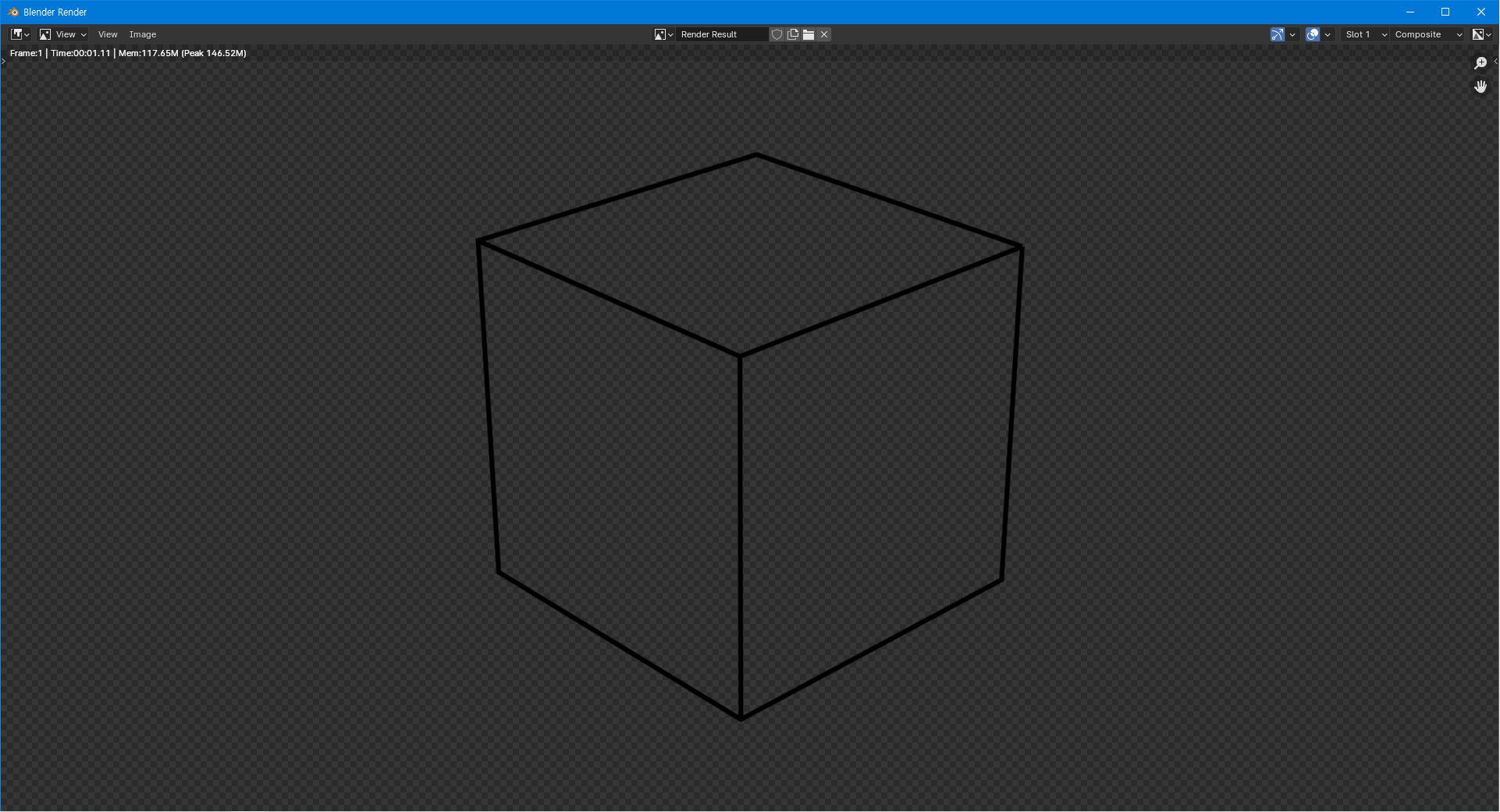
지금까지 블렌더로 외곽선을 표현하는 방법을 알아보았습니다.
View Layer창 Freestyle 아래로 선 두께, 색상, 투명도등을 설정 할 수 있는 메뉴들도 있으니 한번씩 체크하면서 확인 해 보세요.
'디자인 관련 팁' 카테고리의 다른 글
| 포토샵 기초_폰트에 이미지 입히기 (0) | 2021.11.22 |
|---|---|
| 미리캔버스로 유튜브 썸네일 만들기 (0) | 2021.11.16 |
| 디자인할때 유용한 무료 이미지외 도움되는 사이트 소개 (0) | 2021.11.15 |
| 포토샵 기초_원하는 피사체 깔끔하게 지우는 초간단 방법 (0) | 2021.11.11 |
| 포토샵 아트웍 제작 과정 쉽게 도전해 보기 (0) | 2021.11.08 |




댓글