안녕하세요 오늘은 포토샵으로 폰트에 이미지 입히는 방법에 대해 알려 드리겠습니다. 기존 포토샵 포스팅이 중급 수준의 글이 대부분이라 완전 기초 난이도의 스킬의 글을 써볼까 합니다. 이미지를 입힌 폰트를 제작 후 수정불가한 결과물이 아닌 폰트에 이미지를 입힌 후 언제든 수정가능한 결과물 만드는 방법으로 알려드리겠습니다.
이미지 준비하기
이미지를 준비해 주세요. 직접 찍은 사진을 활용해도 좋고 이쁜 이미지를 다운받아서 활용해도 좋습니다. 저는 픽사베이에서 커플 사진을 준비 하였습니다. 픽사베이는 무료로 이미지를 다운받을 수 있는 사이트이며 상업적 이용이 가능합니다.

이미지 입힌 글자 만들기
본격적인 이미지 입힌 글자 제작을 해보도록 하겠습니다.
가정 먼저 포토샵을 실행후 새로운 파일을 열어주세요.
작업 이미지는 크게 상관없으나 다운받은 사진이나 직접 촬영한 사진보다는 크게 작업하시면 안됩니다. 포토샵은 비트맵이라 실제 가지고 있는 사이즈보다 크게 늘리면 해상도가 깨집니다. 이를 감안하여 저는 아래 와 같은 사이즈와 해상도로 만들어 주었습니다. 해상도는 웹용으로 만들시 72가 기본입니다. 인쇄용은 300이상으로 설정해 주어야 합니다.

폰트를 써 줍니다. 저는 'STAY WITH ME' 라는 글자로 작업을 해보겠습니다. 글자 크기는 상황에 따라 다르지만 저는 최대한 크게 만들었습니다. 글자 위치와 구도를 잘 잡아줘야 결과물이 이쁘기 때문에 STAY, WITH, ME 를 따로따로 써 준후 위치를 잡아 줍니다.
글자체는 최대한 두꺼운 폰트를 사용해 주세요. 저는 noto sans체로 두께는 가장 두꺼운 black으로 만들었습니다.
글자 색상은 상관없으니 아무색상으로 써 주셔도 됩니다.
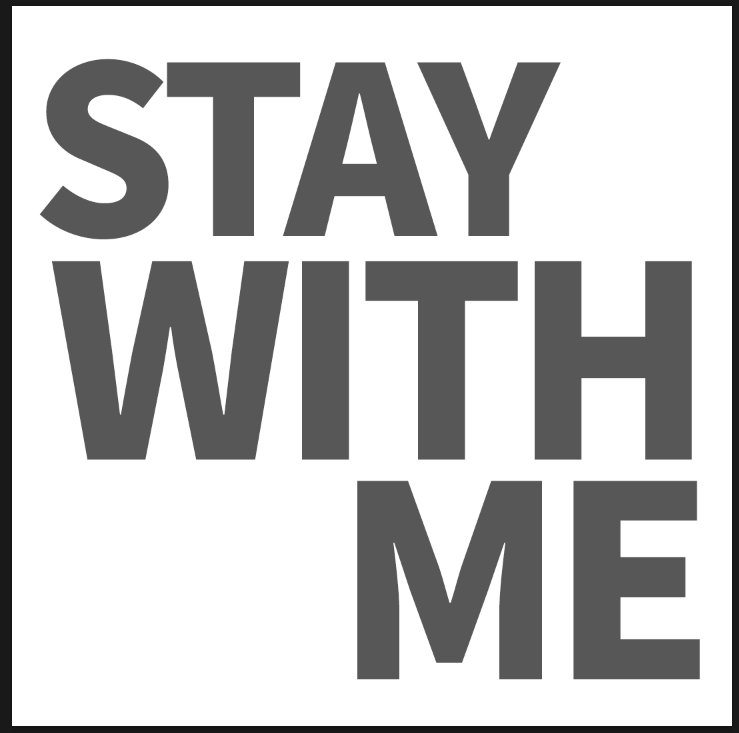
준비했던 이미지를 가져오도록 하겠습니다. 이미지를 포토샵 작업공간으로 드래그해서 가져 오시거나 상단메뉴 File-place Embedded 로 가지고 오시면 됩니다.
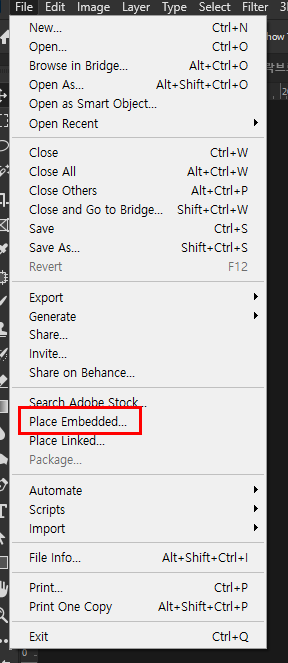
이미지는 작업공간에 꽉 차도록 사이즈 조절을 해 줍니다. 꽉 채우지 않더라도 글자를 모두 덮을 수 있도록 사이즈를 맞춰 주어야 합니다.

이미지를 최상단 레이어에 위치되어 있어야 합니다. 이미지와 글자 사이를 알트키를 누른채 가져가면 아래와 같은 모양으로 바뀝니다.(영상으로 찍은 후 캡쳐하여 올리려고 했는데 PC가 고장나서 이번에는 화면 영상촬영이 안되어 폰으로 찍어서 올렸습니다.)
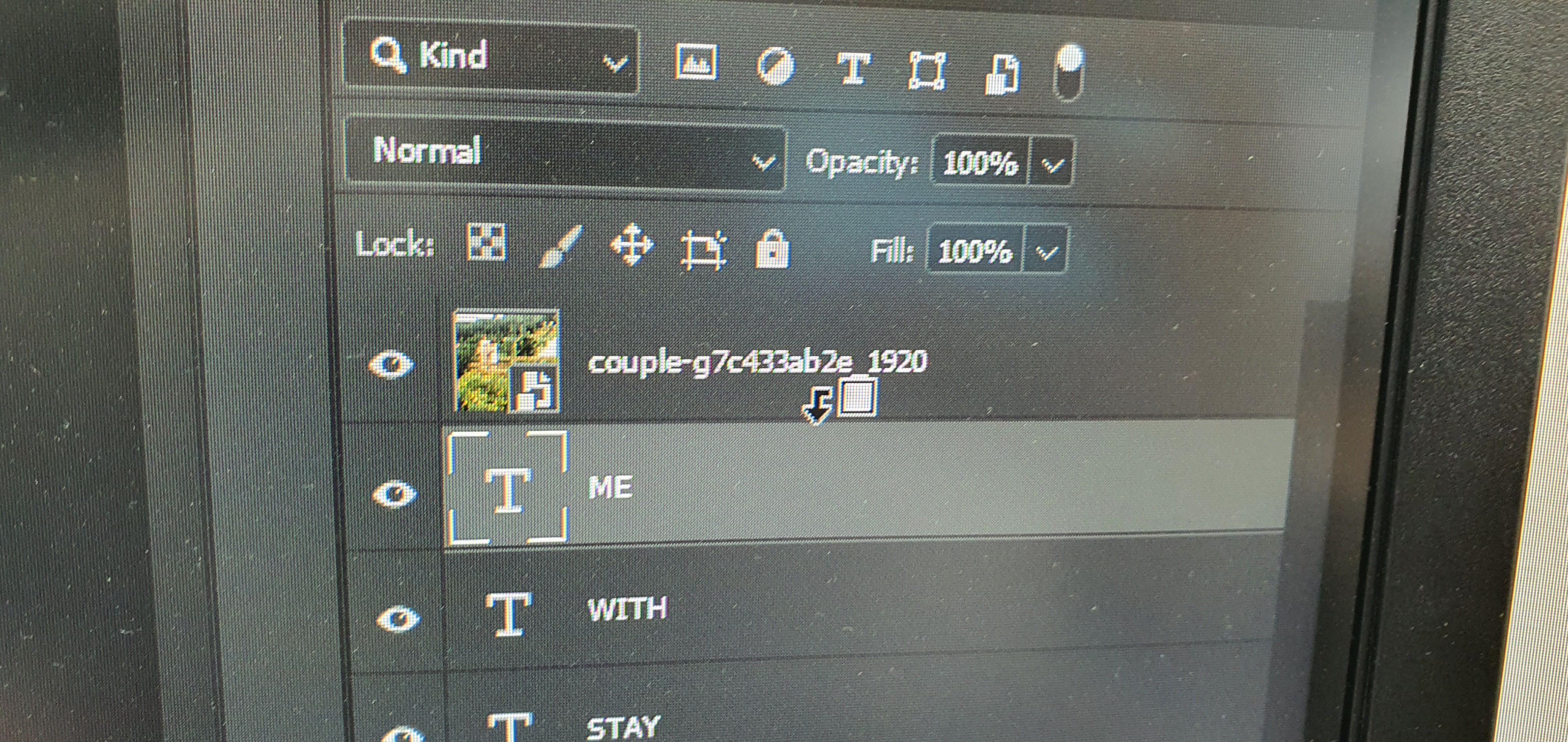
이 상태에서 클릭을 해주시면 이미지가 글자모양대로 마스크가 씌워집니다.
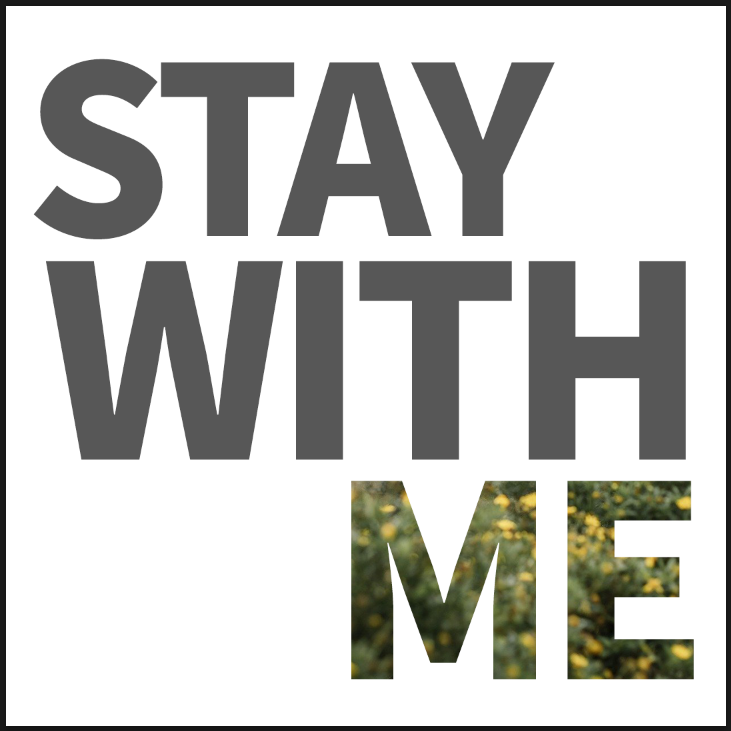
ME에만 마스크가 씌워졌을겁니다. 이 이유는 선택된 레이어 바로 아래 레이어의 이미지나 폰트 모양대로 마스크가 씌워 지는거라 위와 같은 결과가 나오는 겁니다. 모든 글자에 마스크가 씌워 지도록 해보겠습니다.
컨트롤+z로 원래 상태로 돌려 주세요.
글자를 모두 선택해서 그룹(컨트롤+g)으로 잡아주세요.
그룹명은 글자로 해주겠습니다.
이미지와 그룹사이를 알트키를 누른채 가져가서 클릭하여 마스크를 씌워 주세요.
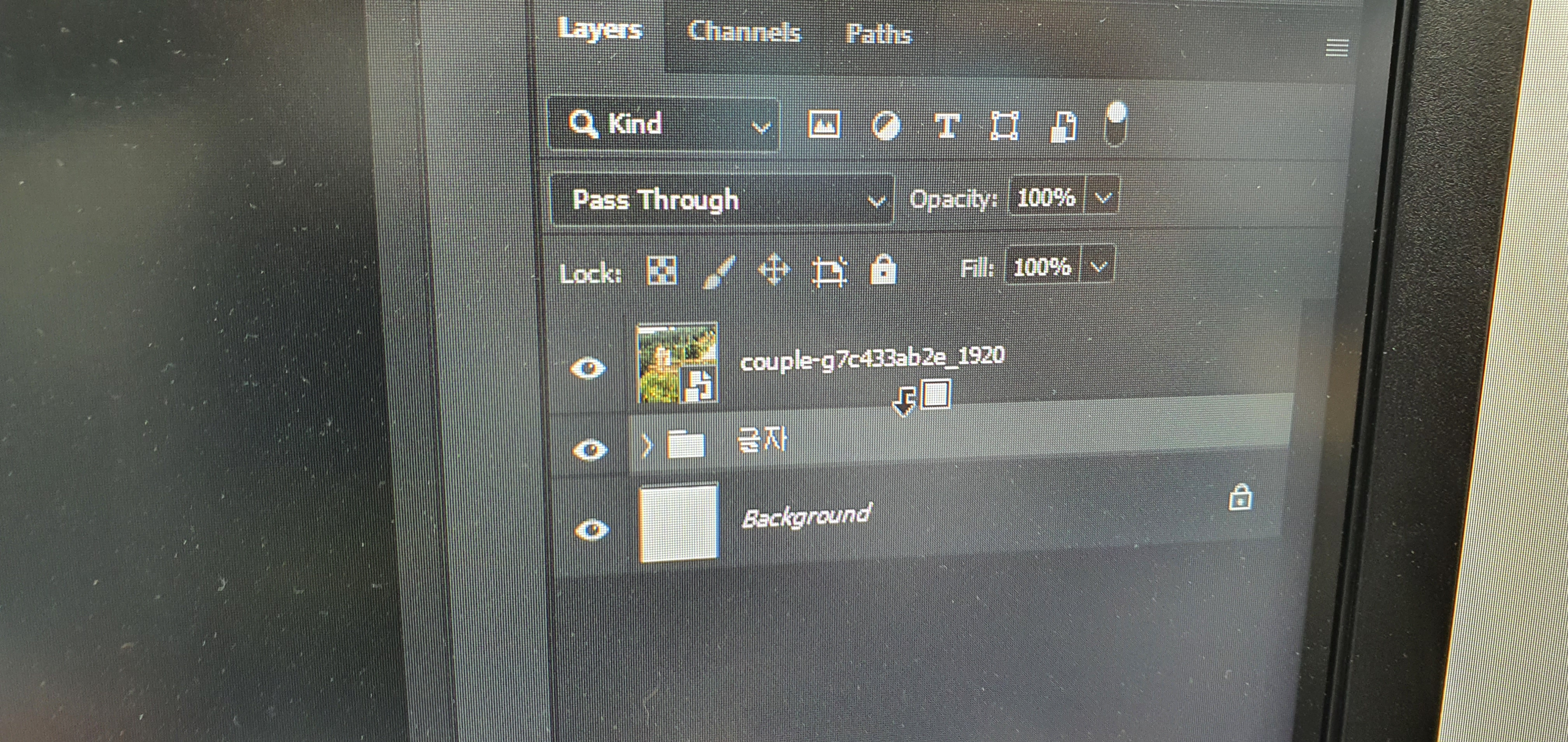
그럼 아래와 같이 모든 글자에 이미지가 입혀지게 됩니다.
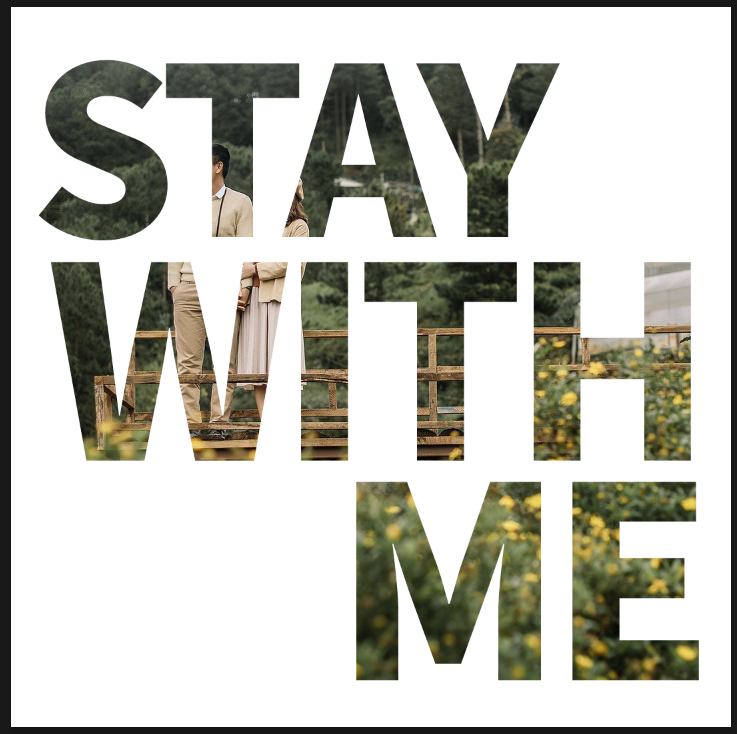
글자나 이미지 위치를 마음대로 조정할 수 있는 결과물이 만들어 졌습니다.
커플 얼굴이 가려져서 아쉬운 결과물이 되었네요.
커플 얼굴이 나올 수 있도록 이미지 위치를 조절해준 후 최종 마무리를 하겠습니다.
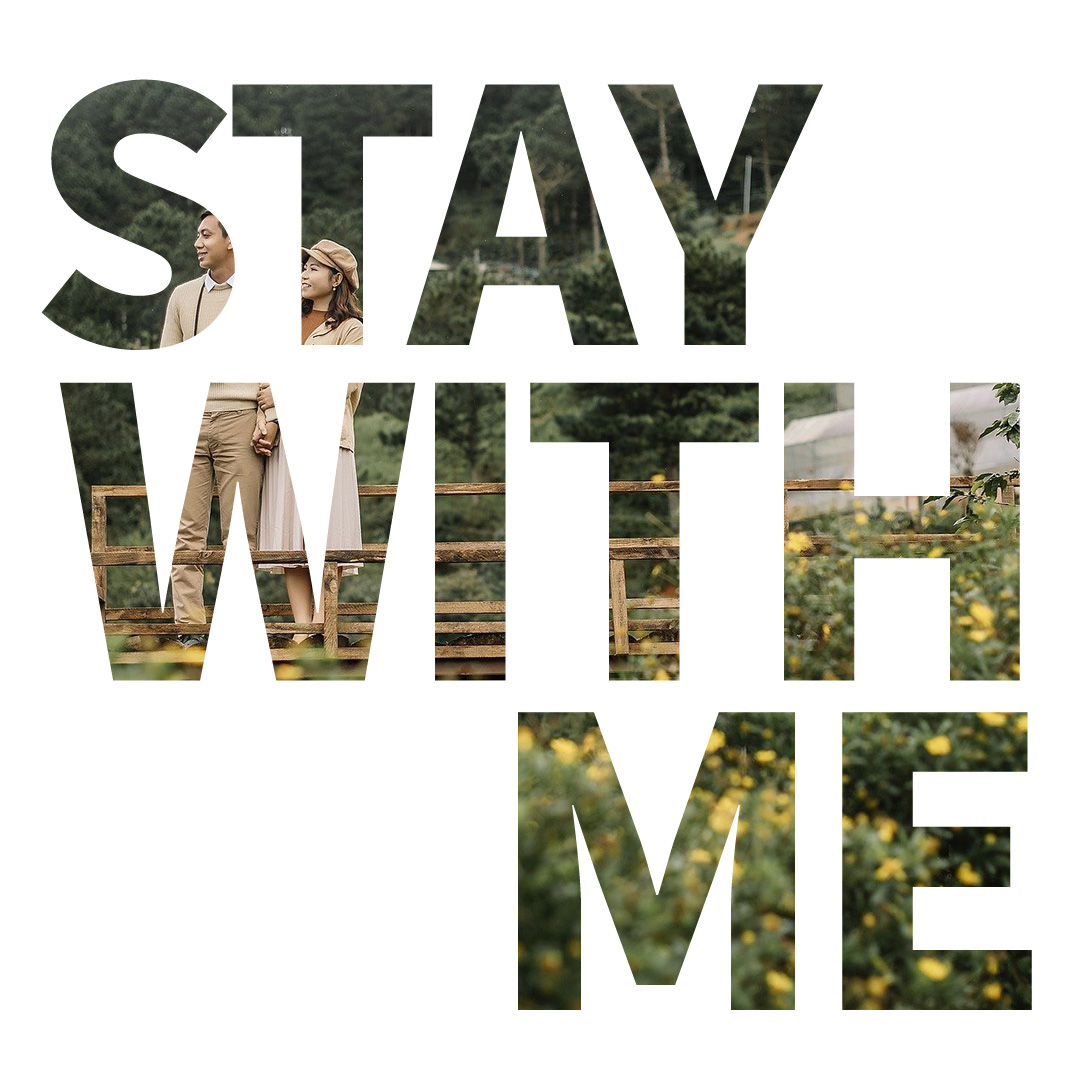
이미지를 입힌 폰트를 간단하게 제작해 보았습니다. 한번 따라해 보는걸로 끝내지 마시고 반복해서 여러 작품들을 만들어 보세요.
'디자인 관련 팁' 카테고리의 다른 글
| 블렌더 4.0 외곽선 그리기(선 추출) (0) | 2024.04.08 |
|---|---|
| 미리캔버스로 유튜브 썸네일 만들기 (0) | 2021.11.16 |
| 디자인할때 유용한 무료 이미지외 도움되는 사이트 소개 (0) | 2021.11.15 |
| 포토샵 기초_원하는 피사체 깔끔하게 지우는 초간단 방법 (0) | 2021.11.11 |
| 포토샵 아트웍 제작 과정 쉽게 도전해 보기 (0) | 2021.11.08 |




댓글