윈도우에서 파일 탐색기 실행하면 최근에 사용한 폴더와 파일 목록이 뜨게 되는데 때와 장소에 따라 보이지 않아야 할 상황이 생길때가 있습니다. 간단한 설정으로 불필요한 노출이나 프라이버시를 지키보세요.
파일 탐색기를 실행하면 아래와 같은 이미지 가 뜹니다.
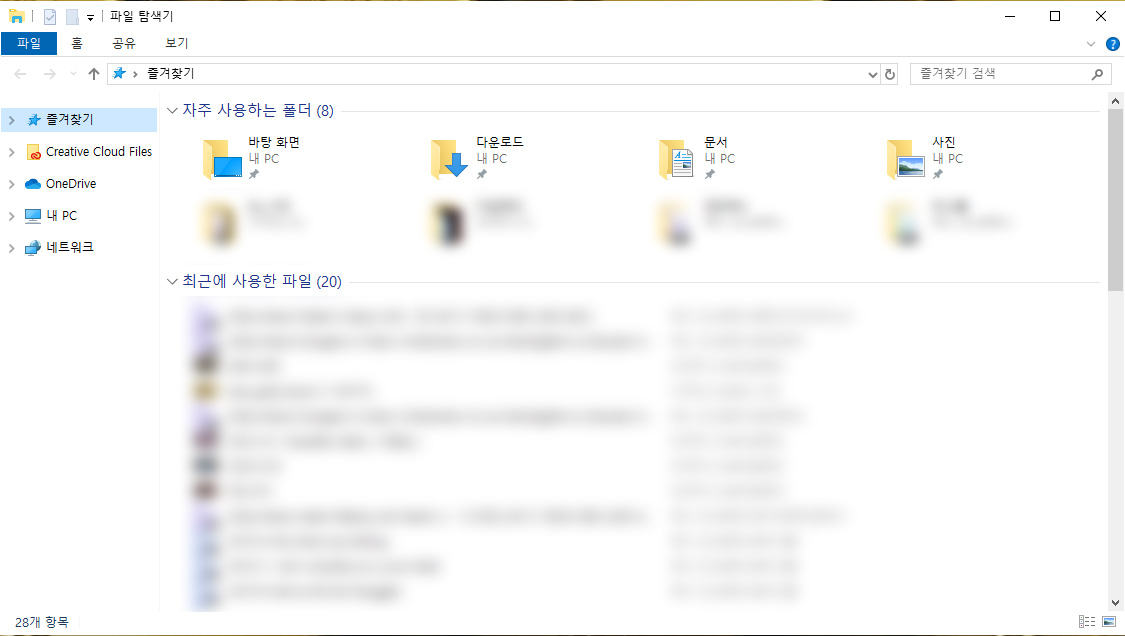
보시는 바와 같이 자주 사용하는 폴더 및 최근에 사용한 파일 목록이 뜹니다.
최근에 사용한 파일 목록은 20개 기준으로 노출 됩니다.
자 일단 해당 정보를 지우는 방법부터 알아 보겠습니다.
파일 탐색기 메뉴에 보기 버튼을 눌러 주세요

보기 버튼을 누르면 하위 메뉴들이 나오는데 옵션 이미지(빨간박스)를 클릭해 주세요.

옵션 이미지 버튼을 클릭하면 설정 창이 뜹니다.
설정 창 일반 탭 화면에 아래 쪽 개인 정보 보호에 지우기 버튼이 보이실 겁니다.
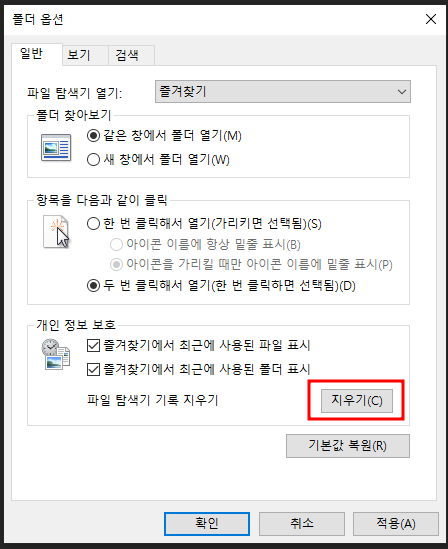
지우기 버튼을 누르시고 확인을 하시면 자주 사용하는 폴더는 기본 목록을 제외한 나머지가 지워진게 확인되며
최근에 사용한 파일 목록은 모두 삭제된 걸 확인 할 수 있습니다.
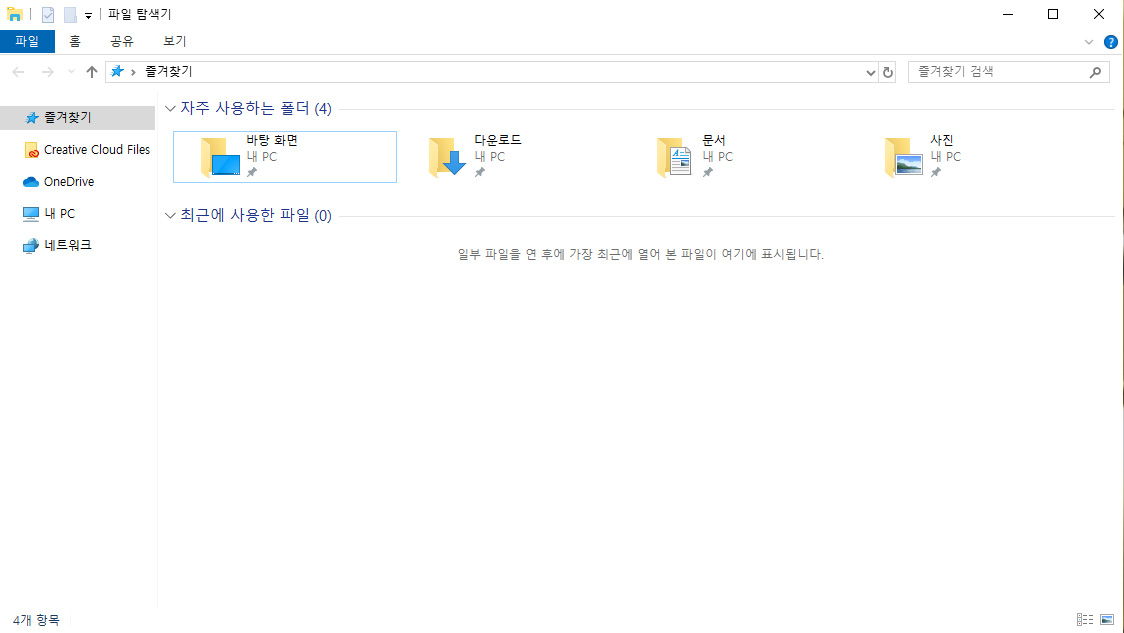
이제 최근에 사용한 파일 및 폴더 기능을 아에 끄는 방법을 알려 드리겠습니다.
위에서 진행 했듯이 파일 탐색기 설정창을 불러 오세요.
파일탐색기 메뉴 보기 클릭 > 옵션 이미지 클릭
설정창 개인 정보 보호 부분에서
'즐겨찾기에서 최근에 사용된 파일 표시' 와
'즐겨찾기에서 최근에 사용된 폴더 표시' 체크를 모두 해제 해 주신 후
확인 버튼을 누르시면 됩니다.
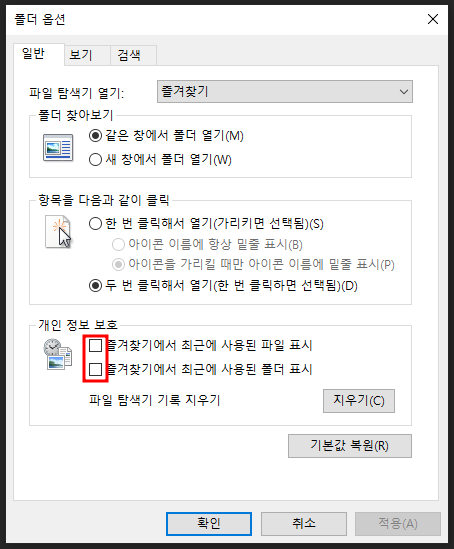
그럼 아래와 같이 최근에 사용한 파일 영역이 아에 삭제된 걸 확인할 수 있습니다.
자주사용하는 폴더는 삭제가 안되며 단, 기본 폴더외에 개인폴더나 타 폴더를 사용하여도 목록에 표시되지 않습니다.

상황에 따라 2가지 방법 중 하나로 간단히 해결 가능한 부분입니다.
최근에 사용한 파일이나 폴더 표시 기능을 사용하고 싶다면 설정창에서
'즐겨찾기에서 최근에 사용된 파일 표시'와
'즐겨찾기에서 최근에 사용된 폴더 표시' 를 다시 체크 해 주시면 됩니다.
두 기능 중 하나면 선택하여 사용도 가능합니다.
'유용한정보' 카테고리의 다른 글
| 청년 복지혜택 아끼지 말고 이용하자! (feat. 청년도약계좌) (0) | 2023.11.06 |
|---|---|
| 아임웹으로 홈페이지 만들기 (0) | 2022.10.17 |
| 강아지가 배 먹어도 될까?(feat. 배의 효능) (0) | 2022.10.10 |
| 청년 내일채움공제란? 쉽게 확인하고 놓치지 말자 (0) | 2022.08.03 |
| 갤럭시 S22 예상 출시 및 스펙 정보 (0) | 2022.01.09 |




댓글